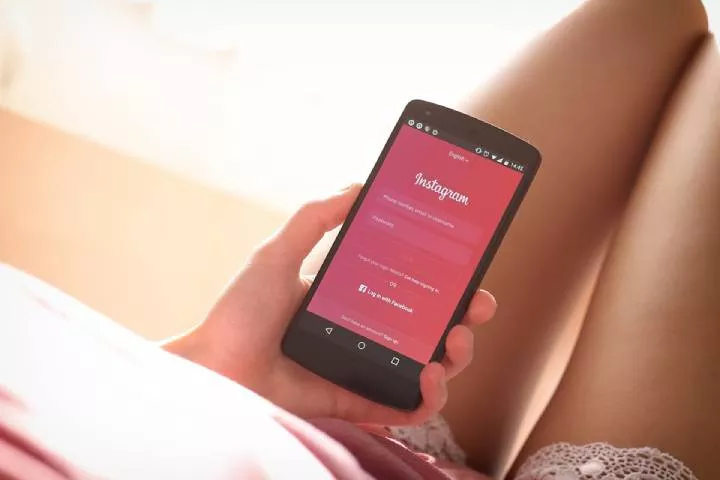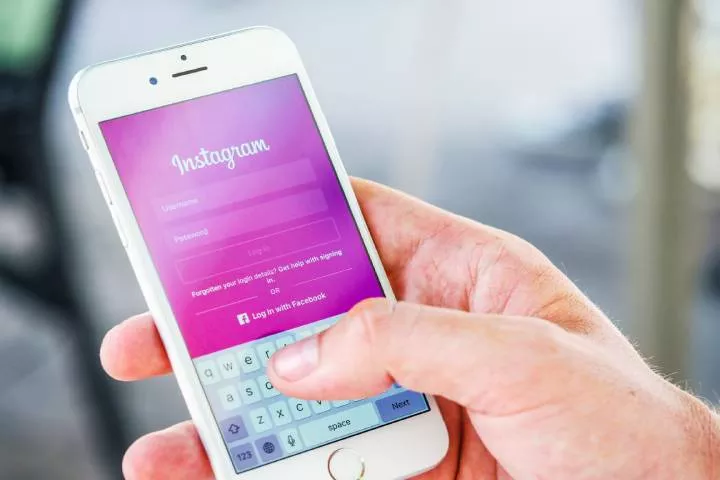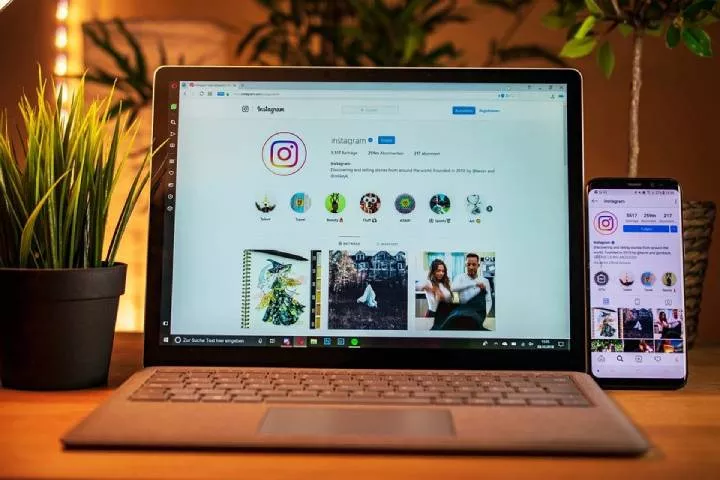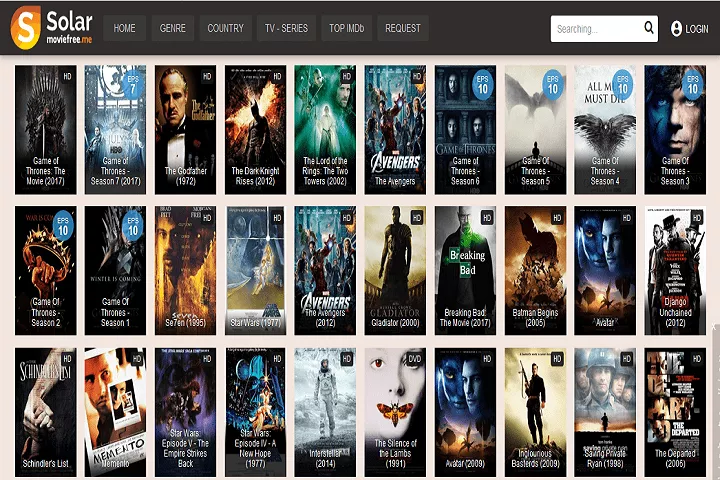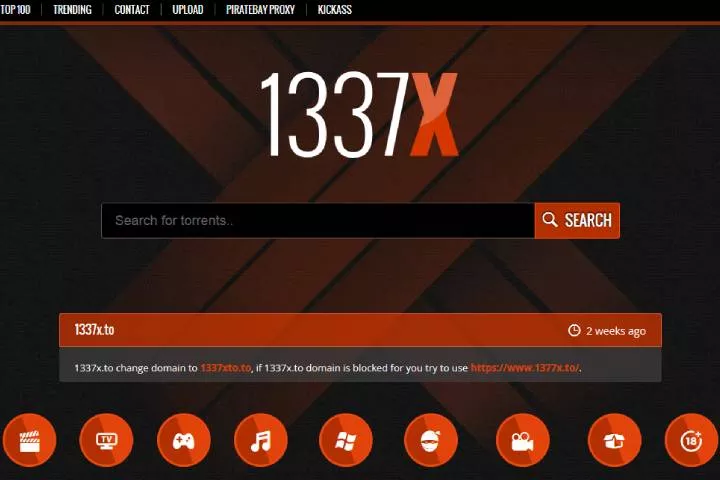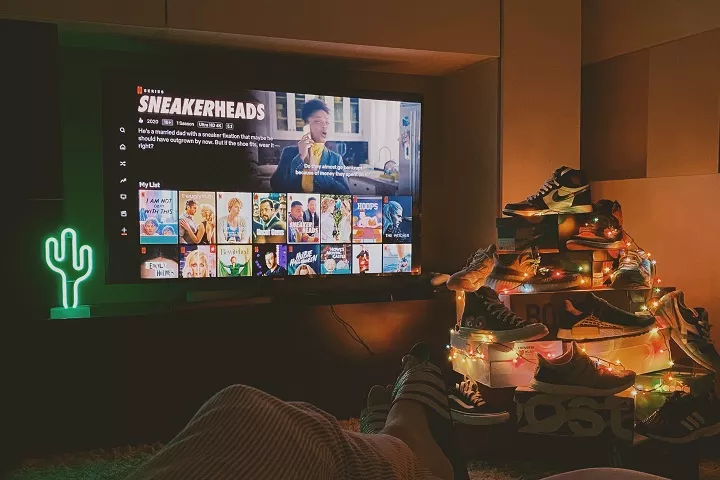Operating System
The Most Common Problems Of Windows 10 And Troubleshooting
If you are having difficulty using Windows 10, check out this list of common operating system difficulties and learn how to resolve them.
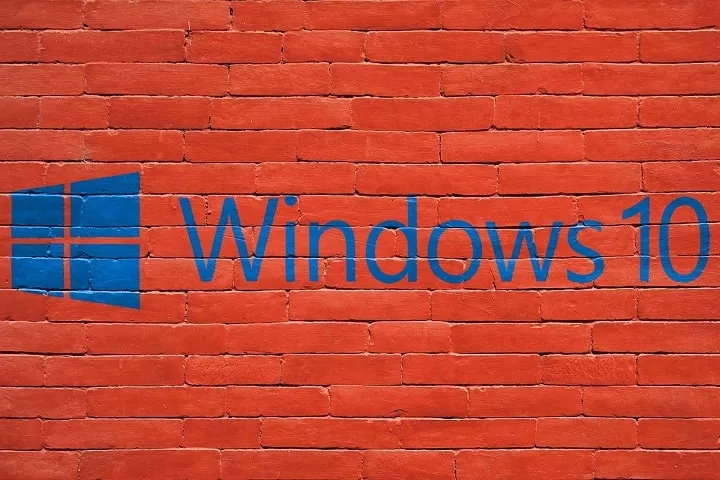
Windows 10 is the new version operating system Microsoft’s that promises to solve many bugs and vulnerabilities found in old editions and innovate with unprecedented resources. Because your upgrade was often done on computers that already had old versions installed, you may experience some minor issues that hinder the use of the device. If you are having difficulty using Windows 10, check out this list of common operating system difficulties and learn how to resolve them.

Table of Contents
1. DVDs Do Not Play
Windows 10 does not have a native DVD player, but it does provide an official program in the Windows Store. The application is a Windows DVD Player (paid). It costs $ 51.50 but can be downloaded free of charge by those who migrated from older versions of the operating system.
The DVD player can be purchased from the Windows store.
2. Printer Failure
Most printer problems in Windows 10 occur due to driver incompatibility. The best way to fix this is to reinstall and update all of your drivers. Problems with drivers may cause printer not to work in Windows 10. You can read this to solve the problem manually.
3. Virtual Memory
After being installed, Windows 10 automatically changes the amount of virtual memory on the device, which can be a problem for computers which have low RAM. You need to change this setting by changing the size of virtual memory in Windows 10. Virtual memory helps improve the performance of computers.
4. Opening Files Using Wrong Applications
Windows 10 by default, changes the applications responsible for opening certain types of files that are to be installed. The most common behavior change is the Microsoft Edge browser, which becomes the default app for opening web pages. If you need to change these settings, you can change the default PC app. Windows 10 allows you to choose which applications open files. However, you need to have these apps installed on your PC before choosing it as default.
5. Edge Favorites
The browser Microsoft Edge, by default, is installed without favorites. However, like other software such as Firefox and Chrome, it has a tool that allows you to import the favorite bookmarks saved in other browsers on your machine. Edge imports favorites from other browsers seamlessly and without any errors.
6. Slow Boot
The trend is that over time, the computer takes longer and longer to boot. This is because of the large number of installed applications that are also opened together with Windows 10. You can remove applications from the Windows 10 startup. Applications that boot with Windows tend to make the system slow.
7. Automatic Update
By default, the Windows update is automatic in the new edition by downloading new security packages and applications in the background, which can result in unexpected reboots of the operating system. You can disable them in Windows Update and choose schedules accordingly. Automatic Updates can be disabled in Windows 10 by following a few simple steps.
8. Login Password
Just like older versions, Windows 10 requires the user to choose a password to access the computer every time the machine is turned on. This setting can be changed to allow the system to start completely without a password by skipping this step. Windows 10 can be booted without prompting for the user password.
9. Windows Update Does Not Work
On the other hand, it may be that your computer is not installing updates even though you have configured it to do so. This problem can have several causes, such as whether the service or Windows Update itself has been disabled. If Windows Update does not work, there are tips to solve and try to bring it back to normal. Disabled services may prevent Windows Updates from installing automatically.
10. Privacy Settings
One of the problems with launching Windows 10 was the amount of information the system sends to Microsoft without the user knowing. Fortunately, these settings can be changed easily. Privacy regulates data sent to Microsoft.
11. Unsuccessful Installation
Before you even use Windows 10, you may experience several problems and errors of different kinds when you try to use the operating system. If you are having trouble updating your system, you will need to look at a few programs and uninstall them completely to rectify your system.
12. Start Menu Does Not Open
The bug that disables the start menu in Windows10 is one of the most problematic operating system problems. Fortunately, there are different solutions for each type of problem in the start menu. Simple commands can retrieve access to the Start Menu.
13. Sharing One Drive files
To share a file or folder with others from File Explorer, right-click on the document in question and then click on the “Share a One Drive link” option that will appear in the menu. This will link to the selected file or folder in the cloud and copy the link to your computer’s clipboard. As with any standard web link, you can paste it into an email, instant message, document, etc.
It is worth noting that anyone with this link can view or download a copy of the file, as well as forward the link to other people.
You can restrict your file “linked” to only one or few people. And if you subscribe to One Drive paid plan, you can also set an expiration date so that the link can no longer be used after a certain date. But to do any of these things, you need to access One Drive over the web. For this, you need to right-click the file or folder, and in the menu that opens, click “More One Drive sharing options”.
This will open the standard PC browser and connect to the one drive on the web. You will then have to sign in with your Microsoft account (the one you use in one drive). This will open your web interface in One Drive. Then click the share button in the upper left corner to open the Share panel.
Helpful Resources:
1. 16 Best (free) AMP – (Accelerated Mobile Pages) WordPress Plugins in [2019]
2. 16 Best Free SEO WordPress plugins for your Blogs & websites in [2019]
3. Artificial Intelligence And Its Demands To The Programmers
4. The Future Of Furniture Shopping: Augmented Reality Apps
5. How Augmented Reality Will Change The Future Of Design Industry In [2019]
Operating System
iPhone Stuck On Apple Logo- 100% Working Solutions!
Learn different working solutions for your iPhone stuck on the Apple logo. Use Dr.Fone System Repair for iOS system recovery without jailbreak or accidental data loss.

Has your iPhone stuck on its Apple logo screen only? Are you looking for a solution to start your iPhone without data loss?
Such scenarios are rare for advanced devices like iPhones, but their possibility can’t be ruled out. Different situations, like a jailbreak or incomplete software update, can cause your iPhone to remain stuck on its logo screen.
No need to reach out to professional support or the Apple support team when you can easily handle the iPhone stuck on the Apple logo problem. So, today we bring the top working solutions to easily fix the stubborn Apple logo screen error on your iPhone.
Top Working Solutions to Fix iPhone Stuck on Apple Logo:
It is great to have some working solutions to help in need of fixing the iPhone stuck on the Apple logo. These include the Dr. Fone System Repair tool, a comprehensive toolkit for iOS management, using recovery mode, and DFU mode. So, here you go:
Table of Contents
Solution 1. Using An iOS System Recovery (No Data Loss) – Dr.Fone System Repair
How about fixing the phone stuck on the Apple logo problem with a powerful iOS management toolkit? Dr.Fone System Repair offers a range of services to iOS users related to data transfer, data backup, data recovery, and data management. A successful and quick system recovery from iPhone stuck on the Apple logo is one of the top offerings of this tool.
Features of Dr.Fone System Repair:
- Compatible with different iOS devices: It works seamlessly on different iOS devices, including iPhone 14 series and iOS 16.
- Easy to use: Beginners can use Dr.Fone System Repair quickly, easily, and in simple steps only.
- Supports downgrade or update: It is easy for users to downgrade or update the iOS system without any additional effort.
- Repair multiple iOS system issues: It can repair more than 150 iOS system issues like 1110 error, boot loop, or Apple logo.
- Prevents data loss: It protects the system data while fixing the iPhone/ iPad/ iPod Touch system issues.
Steps to use Dr.Fone System Repair to fix iPhone stuck on the Apple logo:
- Launching Dr.Fone System Repair: Start downloading and launching the Dr.Fone System Repair tool on your system. It is easy to download from the official website of the company.

- Connecting the iPhone to the system: The second step is to connect the iPhone to the system using the USB cable. Now, go to the dashboard and select the “System Repair” option.
- Selecting the Standard Mode or Advanced Mode: A pop-up window shows up. Select “iOS Repair,” and it is easy to select the Standard Mode or the Advanced Mode. The Standard Mode repairs the system while retaining the data and the Advanced Mode repairs the system while erasing the data. It is recommended to go for the Standard Repair mode currently.

- Downloading the right-matched iOS firmware: Next, you’ll see a new Window showing your device information that is automatically detected. It is easy to download the right-matched iOS firmware by confirming the details and pressing the “Start.”

- Repairing the stuck Apple logo problem: On the successful completion of the download, the tool will start repairing the stuck Apple logo on your iPhone.

- Fone will repair your iPhone stuck on the Apple logo and will restart it automatically.
Solution 2. Using Recovery mode
Do you know about the recovery mode on iPhone? It can be used to fix different iPhone issues. However, the only problem here is that it may result in the loss of data like messages or photos. So, below are the detailed steps for putting the iPhone in recovery mode and restoring the data from iCloud backup:
- Launch iTunes on the system. Connect your iPhone to the system using a compatible USB cable.
- Start by pressing and releasing the “Volume Up” button quickly.
- Do the same for the “Volume Down” button quickly.
- Now, press and hold the “side” button until the following screen appears.
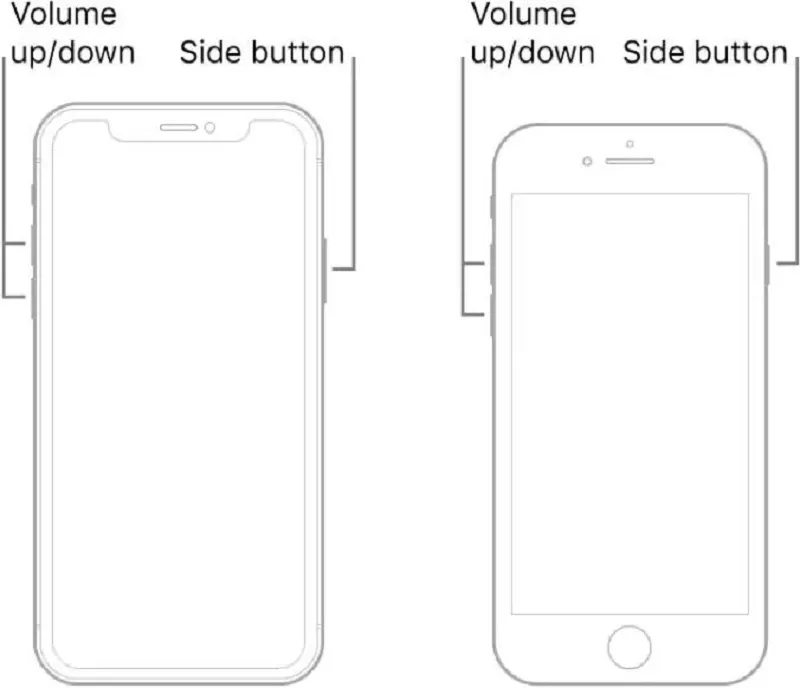
- The last step is to go to iTunes and restore it to complete this fix for the iPhone stuck on the Apple logo.

Solution 3: Using DFU mode
The Device Firmware Update (DFU) mode is the exclusive restore option for iPhones. It successfully overwrites incomplete software and firmware with new code. Below are the detailed steps to use DFU mode to fix the stuck Apple logo problem:
- The first step is to use an Apple-approved USB cable to connect your iPhone to your system.
- The different instructions for different iPhone models are as follows:
For iPhone 8, iPhone SE, or later
- Start by pressing the “Volume Up” button and then release it quickly. Now, you’ve to repeat the same process for the “Volume Down” button.
- Next, press and hold the “Side” button and wait for the black screen. Then, press and hold the “Volume Down” button.
- Now, keep holding the buttons for five seconds. Now, release the “Side” button and hold the “Volume Down” button.
- Go through the instructions on the system.
For iPhone 7 or iPhone 7 Plus
- Start by pressing and holding the “Side” button and the “Volume Down” button together.
- Now, keep holding the buttons for about eight seconds. Then, release the “Side” button.
- Next, keep holding the “Volume Down” button until the system acknowledges the smartphone.
For iPhone 6S, iPhone SE, or Earlier
- Start by pressing and holding the “Sleep/Wake” button and the “Home” button together.
- Now, keep holding the buttons for about eight seconds. Then, release the “Sleep/Wake” button.
- Next, keep holding the “Home” button until the system acknowledges the smartphone.
- It is easy to confirm that iPhone is in DFU mode if the screen remains black.

Tips to avoid- iPhone Stuck on Apple logo
After going through the four different solutions for the iPhone stuck on Apple logo white screen problem, all you need is a quick guide to prevent this error on your device. So, below are some of the working tricks to keep your iPhone away from the Apple logo stuck problem:
- Never try to jailbreak your iPhone, as you’re trying to hack it in one way only.
- Avoid any physical damage to iPhone, like liquid damage or accidental drop.
- Ensure smooth internet connectivity while completing functions like restoring the iPhone from iTunes.
- Always keep a check on the successful completion of the iOS version update.
Conclusion
So, iPhone stuck on the Apple logo white screen is no more a problem with the detailed fixes mentioned above. It is all about selecting a method out of the options like using Dr.Fone System Repair tool, using recovery mode, and using DFU mode. Beginners and professionals can use the detailed steps to handle the iPhone quickly and precisely.
If asked for a single solution for the iPhone stuck on the Apple logo problem, Dr.Fone System Repair takes charge. It never jailbreaks your iPhone and protects the system from data loss. Not to miss are the quick tips on keeping your iPhone protected from the Apple logo white screen problem.

 Instagram3 years ago
Instagram3 years agoBuy IG likes and buy organic Instagram followers: where to buy them and how?

 Instagram3 years ago
Instagram3 years ago100% Genuine Instagram Followers & Likes with Guaranteed Tool

 Business4 years ago
Business4 years ago7 Must Have Digital Marketing Tools For Your Small Businesses

 Instagram3 years ago
Instagram3 years agoInstagram Followers And Likes – Online Social Media Platform