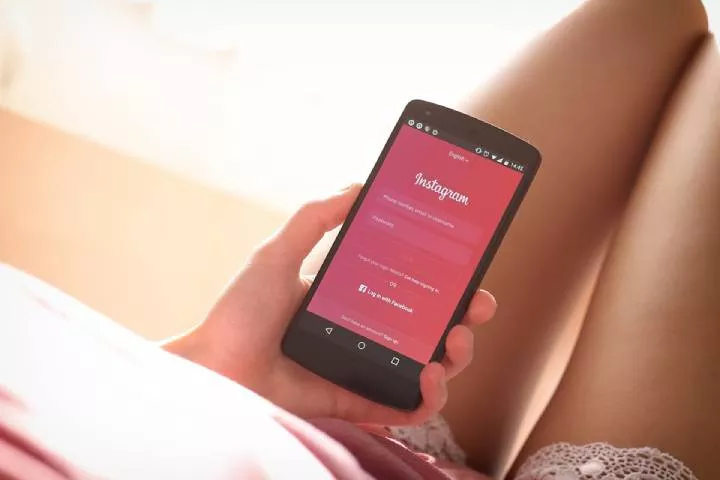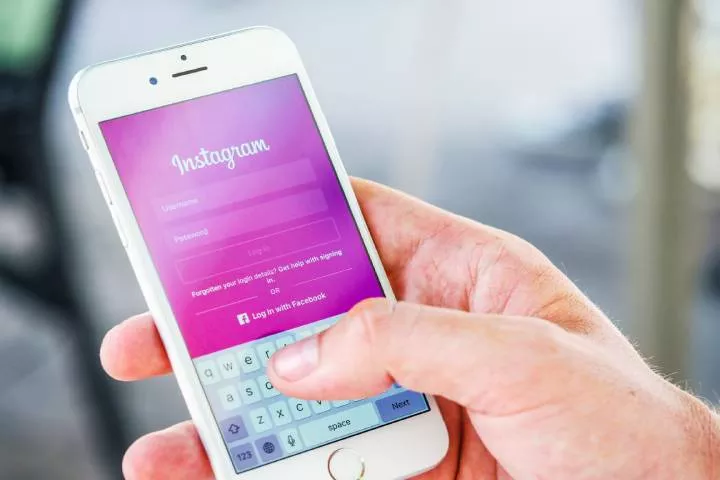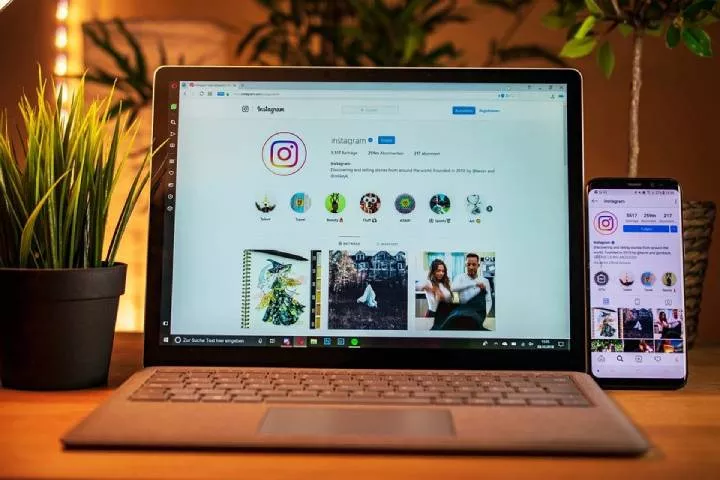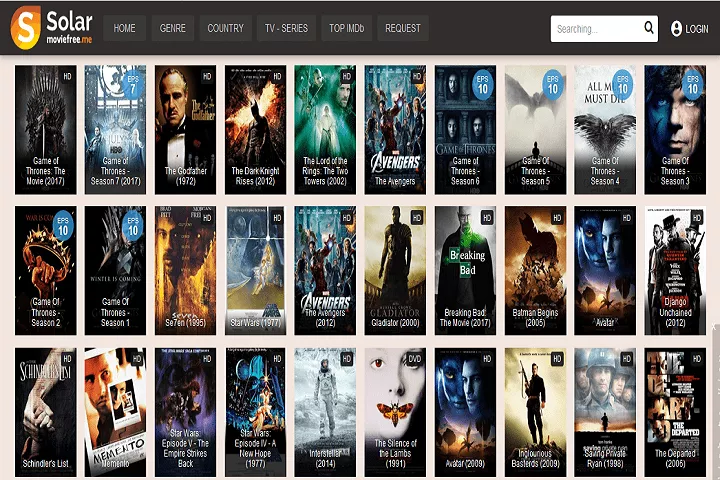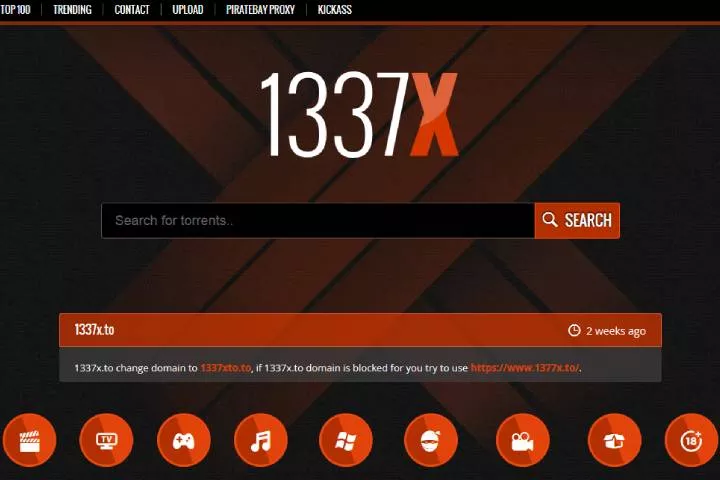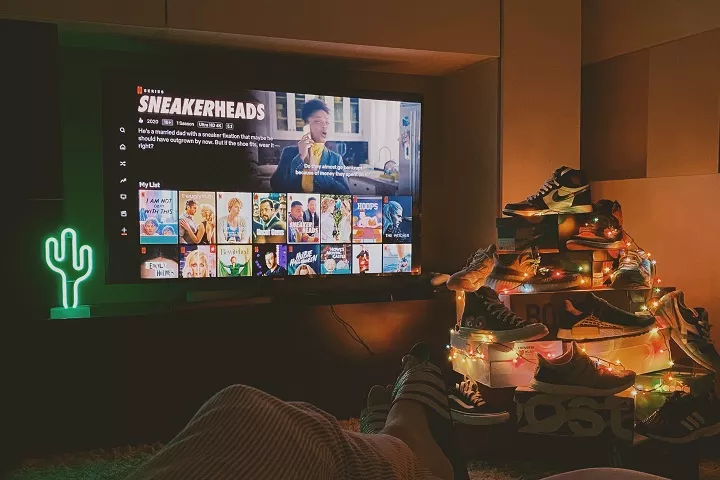Operating System
iPhone Stuck On Apple Logo- 100% Working Solutions!
Learn different working solutions for your iPhone stuck on the Apple logo. Use Dr.Fone System Repair for iOS system recovery without jailbreak or accidental data loss.

Has your iPhone stuck on its Apple logo screen only? Are you looking for a solution to start your iPhone without data loss?
Such scenarios are rare for advanced devices like iPhones, but their possibility can’t be ruled out. Different situations, like a jailbreak or incomplete software update, can cause your iPhone to remain stuck on its logo screen.
No need to reach out to professional support or the Apple support team when you can easily handle the iPhone stuck on the Apple logo problem. So, today we bring the top working solutions to easily fix the stubborn Apple logo screen error on your iPhone.
Top Working Solutions to Fix iPhone Stuck on Apple Logo:
It is great to have some working solutions to help in need of fixing the iPhone stuck on the Apple logo. These include the Dr. Fone System Repair tool, a comprehensive toolkit for iOS management, using recovery mode, and DFU mode. So, here you go:
Table of Contents
Solution 1. Using An iOS System Recovery (No Data Loss) – Dr.Fone System Repair
How about fixing the phone stuck on the Apple logo problem with a powerful iOS management toolkit? Dr.Fone System Repair offers a range of services to iOS users related to data transfer, data backup, data recovery, and data management. A successful and quick system recovery from iPhone stuck on the Apple logo is one of the top offerings of this tool.
Features of Dr.Fone System Repair:
- Compatible with different iOS devices: It works seamlessly on different iOS devices, including iPhone 14 series and iOS 16.
- Easy to use: Beginners can use Dr.Fone System Repair quickly, easily, and in simple steps only.
- Supports downgrade or update: It is easy for users to downgrade or update the iOS system without any additional effort.
- Repair multiple iOS system issues: It can repair more than 150 iOS system issues like 1110 error, boot loop, or Apple logo.
- Prevents data loss: It protects the system data while fixing the iPhone/ iPad/ iPod Touch system issues.
Steps to use Dr.Fone System Repair to fix iPhone stuck on the Apple logo:
- Launching Dr.Fone System Repair: Start downloading and launching the Dr.Fone System Repair tool on your system. It is easy to download from the official website of the company.

- Connecting the iPhone to the system: The second step is to connect the iPhone to the system using the USB cable. Now, go to the dashboard and select the “System Repair” option.
- Selecting the Standard Mode or Advanced Mode: A pop-up window shows up. Select “iOS Repair,” and it is easy to select the Standard Mode or the Advanced Mode. The Standard Mode repairs the system while retaining the data and the Advanced Mode repairs the system while erasing the data. It is recommended to go for the Standard Repair mode currently.

- Downloading the right-matched iOS firmware: Next, you’ll see a new Window showing your device information that is automatically detected. It is easy to download the right-matched iOS firmware by confirming the details and pressing the “Start.”

- Repairing the stuck Apple logo problem: On the successful completion of the download, the tool will start repairing the stuck Apple logo on your iPhone.

- Fone will repair your iPhone stuck on the Apple logo and will restart it automatically.
Solution 2. Using Recovery mode
Do you know about the recovery mode on iPhone? It can be used to fix different iPhone issues. However, the only problem here is that it may result in the loss of data like messages or photos. So, below are the detailed steps for putting the iPhone in recovery mode and restoring the data from iCloud backup:
- Launch iTunes on the system. Connect your iPhone to the system using a compatible USB cable.
- Start by pressing and releasing the “Volume Up” button quickly.
- Do the same for the “Volume Down” button quickly.
- Now, press and hold the “side” button until the following screen appears.
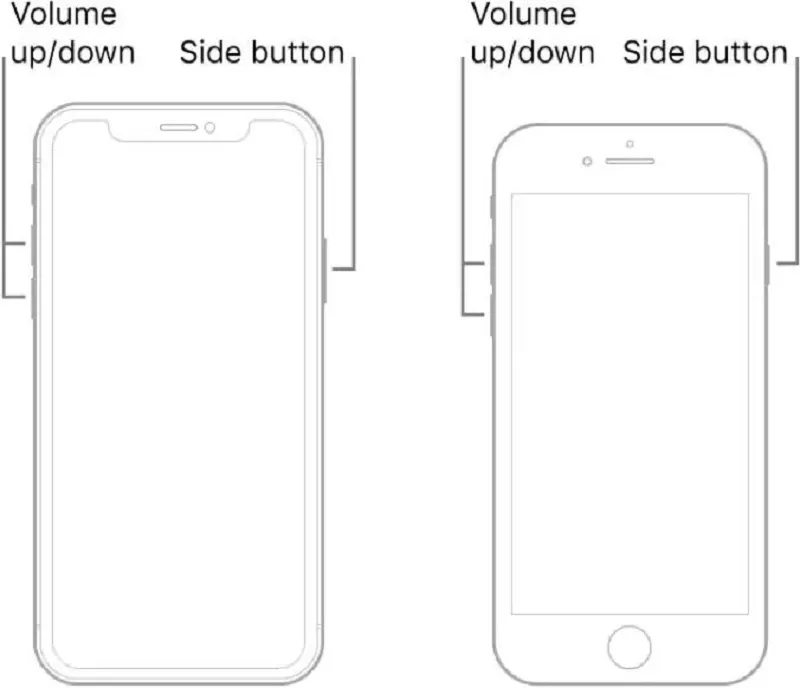
- The last step is to go to iTunes and restore it to complete this fix for the iPhone stuck on the Apple logo.

Solution 3: Using DFU mode
The Device Firmware Update (DFU) mode is the exclusive restore option for iPhones. It successfully overwrites incomplete software and firmware with new code. Below are the detailed steps to use DFU mode to fix the stuck Apple logo problem:
- The first step is to use an Apple-approved USB cable to connect your iPhone to your system.
- The different instructions for different iPhone models are as follows:
For iPhone 8, iPhone SE, or later
- Start by pressing the “Volume Up” button and then release it quickly. Now, you’ve to repeat the same process for the “Volume Down” button.
- Next, press and hold the “Side” button and wait for the black screen. Then, press and hold the “Volume Down” button.
- Now, keep holding the buttons for five seconds. Now, release the “Side” button and hold the “Volume Down” button.
- Go through the instructions on the system.
For iPhone 7 or iPhone 7 Plus
- Start by pressing and holding the “Side” button and the “Volume Down” button together.
- Now, keep holding the buttons for about eight seconds. Then, release the “Side” button.
- Next, keep holding the “Volume Down” button until the system acknowledges the smartphone.
For iPhone 6S, iPhone SE, or Earlier
- Start by pressing and holding the “Sleep/Wake” button and the “Home” button together.
- Now, keep holding the buttons for about eight seconds. Then, release the “Sleep/Wake” button.
- Next, keep holding the “Home” button until the system acknowledges the smartphone.
- It is easy to confirm that iPhone is in DFU mode if the screen remains black.

Tips to avoid- iPhone Stuck on Apple logo
After going through the four different solutions for the iPhone stuck on Apple logo white screen problem, all you need is a quick guide to prevent this error on your device. So, below are some of the working tricks to keep your iPhone away from the Apple logo stuck problem:
- Never try to jailbreak your iPhone, as you’re trying to hack it in one way only.
- Avoid any physical damage to iPhone, like liquid damage or accidental drop.
- Ensure smooth internet connectivity while completing functions like restoring the iPhone from iTunes.
- Always keep a check on the successful completion of the iOS version update.
Conclusion
So, iPhone stuck on the Apple logo white screen is no more a problem with the detailed fixes mentioned above. It is all about selecting a method out of the options like using Dr.Fone System Repair tool, using recovery mode, and using DFU mode. Beginners and professionals can use the detailed steps to handle the iPhone quickly and precisely.
If asked for a single solution for the iPhone stuck on the Apple logo problem, Dr.Fone System Repair takes charge. It never jailbreaks your iPhone and protects the system from data loss. Not to miss are the quick tips on keeping your iPhone protected from the Apple logo white screen problem.
Computer
Keeping Your Macbook Clean and up to Date
Keeping Your Macbook Clean and up to Date. However, there is no need to start looking for another Macbook. Your computer will start working almost as good as it did.

Remember what it was like when you booted your Macbook for the first time. It ran smoothly and without any hiccups. But depending on your usage and experience with technologies, it might not take too long before it slows down. The same can happen when you are buying a second-hand Mac.
However, there is no need to start looking for another Macbook. Your computer will start working almost as good as it did, in the beginning, thanks to the tips below.
Table of Contents
1. Take care of unwanted apps
Over a particular time, it is expected that your Mac gets stuffed with all sorts of programs. Some of them are probably running daily and others just several times during a month or so rarely that you can forget that they even exist.
Well, at least you think so. You may not see them running, but they are. Just in the background. And all these apps are still using your Mac resources.

Removing all those unwanted apps might not be so straightforward, like on Windows PCs, but do not worry. Look at the list of the best available2020 app cleanersfor Macs.
Not only will they remove all the unnecessary apps that slow your computer, but you also will find all the related plugins, extensions, and files or folders scattered in your computer and delete them, too.
2. Always stay updated
Developers, whether it be Apple’s or other third-party apps, always updates their programs. The reason for that is that customers will be assured always to get the latest security patches, fixes, and software updates.
It is a necessary method to keep your system safe and avoid security vulnerabilities or bugs. But before moving too fast, there is an important thing to be noted.
With the latest updates, it is possible to get bugs that software developers happened to miss. Though these kinds of issues during updates releases are fixed quite quickly, it is not a bad idea to wait a couple of days before updating your Mac to the latest software.
And for Apple users, the easiest way to do that is by using its dedicated Software Update tool. This should make yourMac run fasterand bring more stability as well.
3. Keep your hard disk healthy and optimized
Probably no one wants to face troubles like unable to reach some files or even failure during the system boot-up process. Especially not during the presentation or essential video call.
It is worth knowing that Apple has a dedicated tool to avoid such problems, and it is called Disk Utility. It is a critical tool that makes sure your hard disks or storage devices work properly and facing no unwanted issues.

This application allows you to verify the integrity of your storage devices and, in case of any issue, repair corrupted or damaged partitions. It is a useful habit to get used to doing, at least several times a year.
Doing so, you will be thankful for yourself in the future, especially if you are running an older system.
4. Close your apps entirely instead of hiding
Naturally, when you intend to close an application, you click the red X button in the top right corner thinking the job is done. Well, it is not that simple. Really what happens, you send your program to the dock.
So, the application still runs, and while doing that, it still uses your Mac CPU and RAM resources. And then a bunch of apps closed in such a manner piles up, no wonder your computer starts running slow.
To avoid these kinds of troubles, apps should be shut down properly. It can be done by right-clicking on the icon in the dock and selecting theQuit option. Another way to completely close an application is by using keyboard shortcut Command +Q. That way, you can be sure that all unwanted apps are fully closed without using your Mac resources and slowing it down.
5. Make regular backups
What is the good of putting efforts to get your Mac clean and optimized if all can be lost within a second? Yes, you heard it right. Even Macs can run into problems and crash.

In addition to this, you are risking to lose all your data files without a possibility to restore them. So, if you do not want to feel all the troubles and say goodbye to your precious data, it is a good idea and practice tomake regular backupsof your file system.
With these simple tips given above, your Mac should be cleaner, safer, and faster to use. Also, combined with regular backups of your system, you should never run into troubles or headaches that might be caused due to lost data. Remember to take constant care of your system, and you will thank yourself in the future for that.

 Instagram3 years ago
Instagram3 years agoBuy IG likes and buy organic Instagram followers: where to buy them and how?

 Instagram3 years ago
Instagram3 years ago100% Genuine Instagram Followers & Likes with Guaranteed Tool

 Business4 years ago
Business4 years ago7 Must Have Digital Marketing Tools For Your Small Businesses

 Instagram3 years ago
Instagram3 years agoInstagram Followers And Likes – Online Social Media Platform