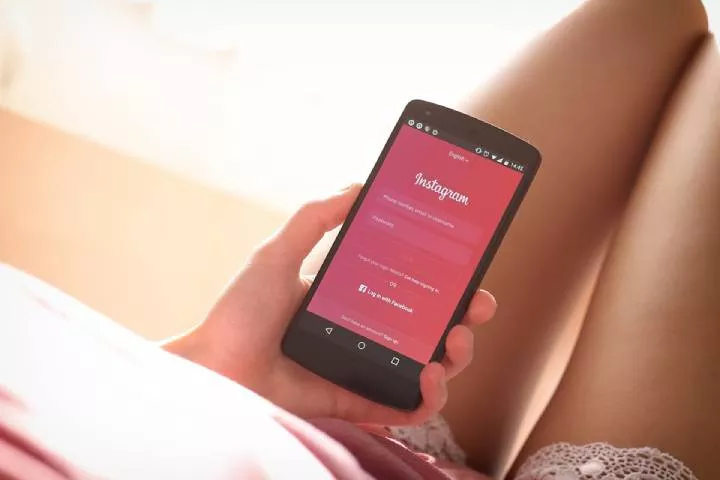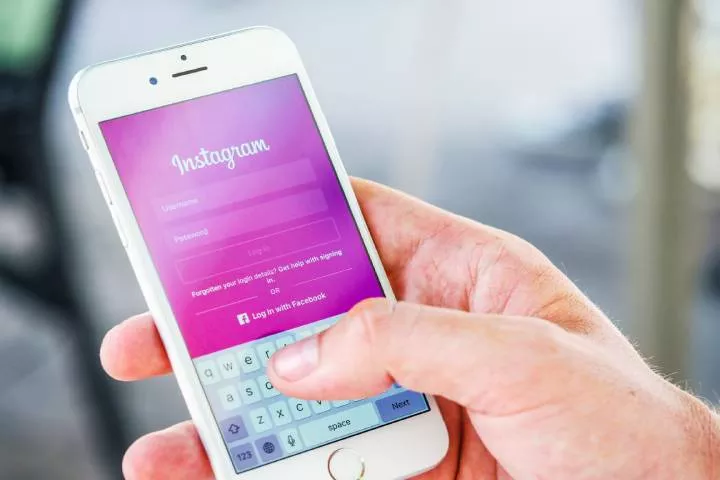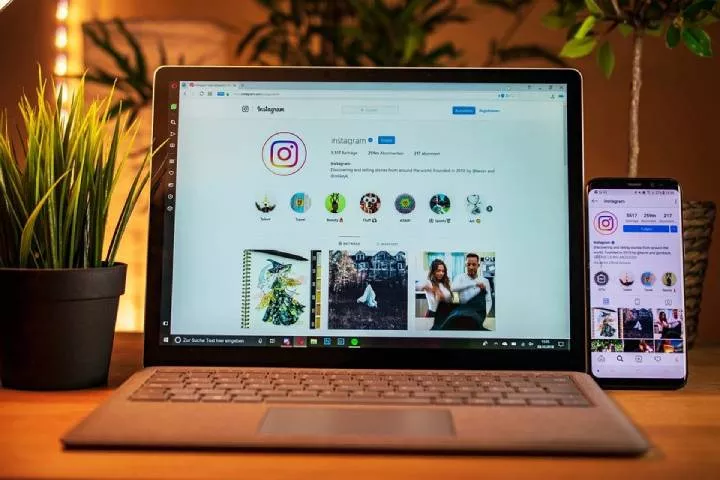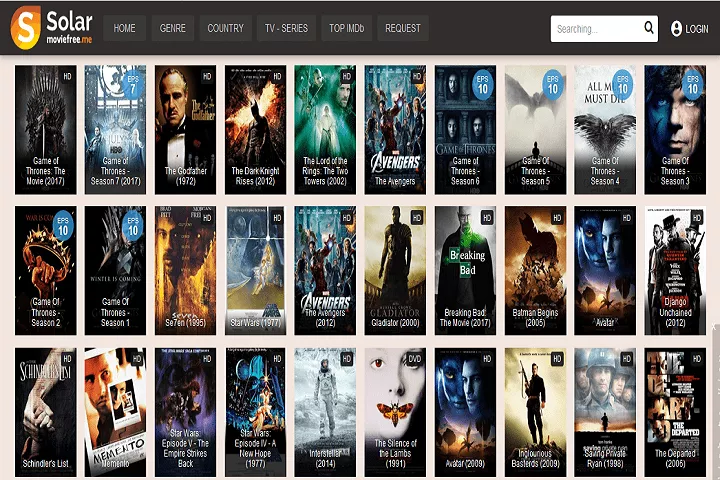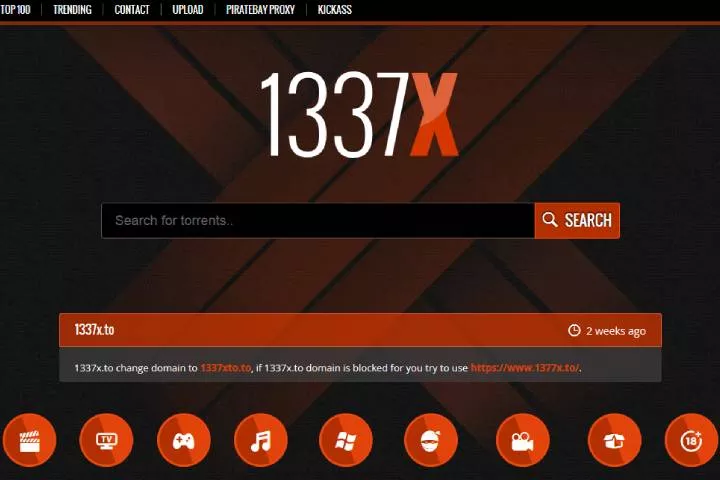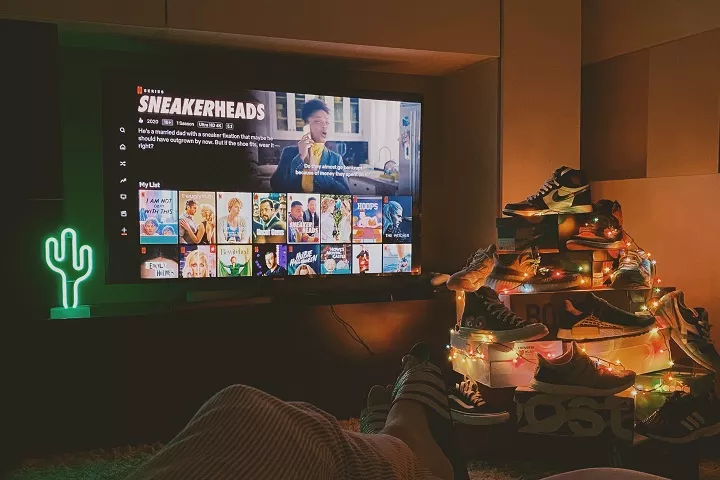Computer Network
Print Anywhere, Anytime: A Step-by-Step Guide to Connecting Your Printer to an iPhone
Effortless Connectivity: Connect Your Printer to Your iPhone in Minutes A Step-by-Step Guide to Connecting Your Printer to an iPhone

Discover the world of wireless printing and unlock the convenience it brings—no more hassle of searching for the print option or dealing with complicated settings. So, say goodbye to traditional printing methods and embrace the power of mobile printing. Let’s embark on this wireless printing journey and make printing a breeze!
Table of Contents
1. Effortless Connectivity: Connect Your Printer to Your iPhone in Minutes
Say hello to convenience! With Apple’s AirPrint technology, printing from your iPhone is a breeze. There are no more wires or limitations – just seamless integration and enhanced flexibility.
Print photos, emails, and important documents easily from your iPhone. It’s the new era of wireless printing, where your iPhone becomes a portable printing command center. Experience the freedom to print from anywhere in your home or office. Say hello to the future of printing!
2. Print On-the-Go: Step-by-Step Guide to Wirelessly Connect Printer to iPhone
Here’s an alternative method to wirelessly print using a free third-party app known as Printer Pro. This app supports a vast number of printers, transforming the way you print from your iPhone. Follow these steps to set up Printer Pro:
- Download the Printer Pro app from the App Store on your iPhone.
- Open the app and click on the ‘+’ button. The list of all printers on your Wi-Fi network will appear on the screen.
- From the printer list, select your printer.
- To test the connection, tap ‘Print Test Page.’ If the test page prints successfully, your printer is connected and ready to print from your iPhone.
- Now, open the document you want to print. Click on the ‘share’ button and select ‘Print with Printer Pro’. Adjust the print settings as needed, tap ‘Print,’ and voilà! Your document should be printed.
With these simple steps, you can print directly from your iPhone, even if your printer doesn’t support AirPrint. Experience the convenience of wireless printing on the go with this innovative solution. Enjoy the freedom to print whenever and wherever you need!
3. Methods to Connect a Printer to Your iPhone:
a. AirPrint:
AirPrint is Apple’s exclusive wireless printing solution that enables you to print from your iPhone conveniently. To AirPrint, follow these simple steps:
- Make sure that your iPhone and printer are connected to the same Wi-Fi network as AirPrint.
- Open the AirPrint app.
- Find the ‘print’ or ‘share’ option in the app. This is usually located in the ‘share’ button.
- After locating the print option, proceed by clicking on ‘Select printer’ and choosing your specific printer from the provided list of available printers.
- Configure your printing preferences, and then simply tap ‘Print.’
Now, you can print documents, photos, emails, and more directly from your iPhone using AirPrint.
b. Printer Manufacturer’s App:
Many printer manufacturers provide their apps that offer wireless printing capabilities for iPhones. You can find free printing apps, like the Epson Printer app according to the model of your printer, on the App Store. Here’s how to use an app from your printer manufacturer to print from your iPhone:

- Download the specific app for your printer from the App Store. Some common ones include HP ePrint, Epson iPrint, and Brother iPrint & Scan.
- Open the app and connect it to your printer following the provided instructions.
- After establishing a connection, choose the desired file, photo, or document directly from the app to initiate printing. In fact, certain apps even offer the convenience of accessing and printing files from popular cloud storage platforms such as Google Drive or Dropbox.
- Adjust the print settings as needed – number of copies, color mode, paper size, etc.
- Tap ‘Print,’ and your document will begin printing.
By leveraging these manufacturer-specific apps, you can enjoy the convenience of wireless printing from your iPhone, even if your printer isn’t AirPrint compatible.
c. Third-Party Printing Apps:
In addition to AirPrint and printer manufacturer apps, there are also numerous third-party apps available that can facilitate wireless printing from an iPhone. These apps usually support a multitude of printer models and often provide additional printing options not found in other solutions.
- Head over to the App Store on your Apple device. Look for a printing app that fulfills your needs. Download and install it.
- Open the app, follow the instructions, and connect it to your printer.
- After connecting to the printer, choose the desired file to start printing.
- Adjust your print settings as needed by you.
- Tap ‘Print,’ and your document will begin wireless printing.
By utilizing these third-party apps, you can overcome any limitations set by your printer’s compatibility with AirPrint or its respective manufacturer’s app. This opens up a world of flexibility, allowing you to print from your iPhone with ease and efficiency.
4. Winding Up!
In conclusion, printing from your iPhone is a remarkably convenient and time-saving feature that is easily accessible. No matter if your printer is AirPrint compatible, has a dedicated app from the manufacturer, or works with a third-party app, there is a perfect solution waiting for you. Unlock the true potential of your mobile device and embrace the convenience of on-the-go printing today!
For more such content, visit Orderific
FAQs
1. Can I connect any printer to my iPhone?
Most printers can connect to an iPhone, but compatibility depends on the printer’s specifications and support for AirPrint, a manufacturer’s app, or a third-party printing app.
2. Is my printer compatible with my iPhone?
To check printer compatibility with your iPhone, refer to the manual or the manufacturer’s website. Additionally, see if it appears in the list of printers when using AirPrint or a relevant app on your iPhone.
3. Is it necessary to have an application to link my iPhone with my printer?
Certain printers may require specific manufacturer’s apps or third-party apps for wireless printing. However, You don’t always need an app to connect your printer to your iPhone.
4. Can I print from any app on my iPhone?
Many iPhone apps with the ‘share’ or ‘print’ feature let you print directly from the app.
5. What if my iPhone doesn’t detect the printer?
If your iPhone can’t find your printer, make sure they’re connected to the same Wi-Fi network, check if the printer is compatible, or try restarting both devices.
Cloud Computing
Leveraging Cloud Technology for Better Data Protection
This is where cloud technology swoops in like a knight in shining armor, offering innovative ways to safeguard our precious data.

We’re quickly discovering that data is the new gold. But as valuable as it is, it’s equally vulnerable to a myriad of threats lurking throughout the internet. This is where cloud technology swoops in like a knight in shining armor, offering innovative ways to safeguard our precious data. Let’s embark on a journey to explore how leveraging cloud technology can shield your data more effectively than ever before.
Table of Contents
1. Advanced Threat Detection Systems
Cloud platforms employ sophisticated threat detection systems that monitor suspicious activities in real-time. These systems use advanced algorithms and artificial intelligence to identify and mitigate threats before they can cause harm. It’s akin to having a digital watchdog that’s always on the lookout for danger.
In an ever-evolving digital landscape, ensuring the protection and quick recovery of vital data is paramount. Technology partnerships have furnished the market with effective solutions for this purpose. One notable collaboration focuses on providing managed service providers with essential tools and services to safeguard their operations. By exploring specific solutions such as Datto, businesses have the opportunity to enhance their data protection strategies on flexible terms, further strengthening their defense against data loss.
2. Understanding the Cloud’s Security Blanket
At its core, cloud computing utilizes a network of remote servers hosted on the internet to store, manage, and process data, rather than a local server or personal computer. But it’s not just about storage efficiency; it’s about security. The cloud’s architecture inherently includes multiple layers of security protocols and complex algorithms designed to protect data.
3. The Encryption Advantage
One of the standout features of cloud technology is encryption. This is the process of converting information into a code to prevent unauthorized access. Think of it as translating your data into a secret language that only those with the ‘key’ can understand. This significantly adds a layer of security to your data, both at rest and in transit.
4. Global Compliance Standards
Adhering to global data protection regulations can be a herculean task. Cloud service providers, however, make this easier by ensuring their platforms comply with rigorous international standards. This not only aids in protecting your data but also keeps you on the right side of the law.

5. Empowering Businesses to Take Control
Beyond these built-in security features, cloud technology also empowers businesses and individuals to implement additional security measures. With tools for access management, you can control who has access to your data and to what extent, further minimizing the risk of breaches.
6. Continuous Security Updates
The digital threat landscape is constantly evolving, with new vulnerabilities discovered almost daily. Cloud service providers invest heavily in security research and continuously update their systems to guard against the latest threats. This means that your data is protected by the most current security measures without you having to lift a finger.
7. Scalability As a Protective Measure
As businesses grow, so do their data protection needs. Cloud technology scales seamlessly to meet these changing demands without compromising security. Whether it’s expanding storage, scaling security measures, or integrating new services, the cloud adapts to protect your data through every phase of growth.
8. The Eco-friendly Aspect of Cloud Security
Beyond its technical benefits, cloud computing also offers an eco-friendly approach to digital security. Energy-efficient data centers and reduced hardware needs not only make cloud technology a sustainable choice but also contribute to a company’s green credentials, aligning data protection efforts with environmental sustainability.
9. Data Redundancy: The Unsung Hero
Data redundancy is another critical aspect of cloud technology, where your data is replicated in multiple secure locations. This means that even in the event of a data center disaster, your data remains safe and can be quickly restored. It’s the ultimate backup plan, ensuring that your data’s safety is never compromised.
10. Personalized Security Strategies
The adaptability of cloud services allows for customized security strategies tailored to specific business needs and threats. This means businesses are not just depending on generic protections but can fortify their data according to its unique vulnerabilities and value.
Conclusion
As we’ve voyaged through the realm of cloud technology, it’s clear that its impact on data protection is profound. With its multi-layered security measures, continuous updates, and advanced detection systems, the cloud offers a robust shield against the ever-growing threats to data security. By harnessing the power of the cloud, we can look towards a future where our digital treasures are guarded more effectively than ever before. So, let the cloud be your fortress in this digital age, protecting your data with vigilance and prowess.

 Instagram3 years ago
Instagram3 years agoBuy IG likes and buy organic Instagram followers: where to buy them and how?

 Instagram3 years ago
Instagram3 years ago100% Genuine Instagram Followers & Likes with Guaranteed Tool

 Business5 years ago
Business5 years ago7 Must Have Digital Marketing Tools For Your Small Businesses

 Instagram4 years ago
Instagram4 years agoInstagram Followers And Likes – Online Social Media Platform