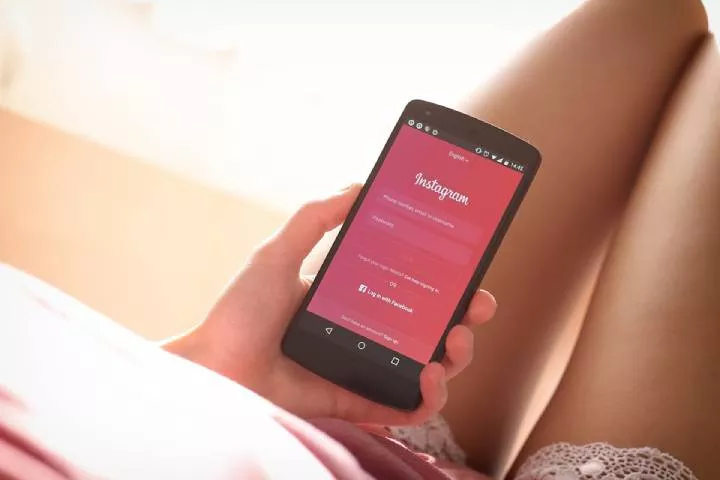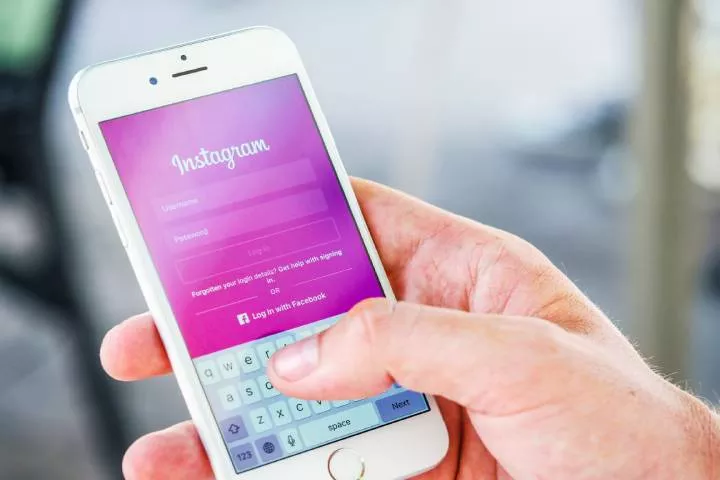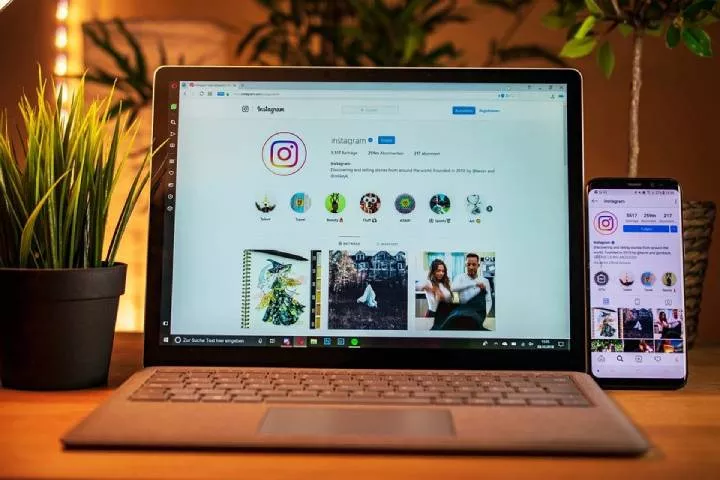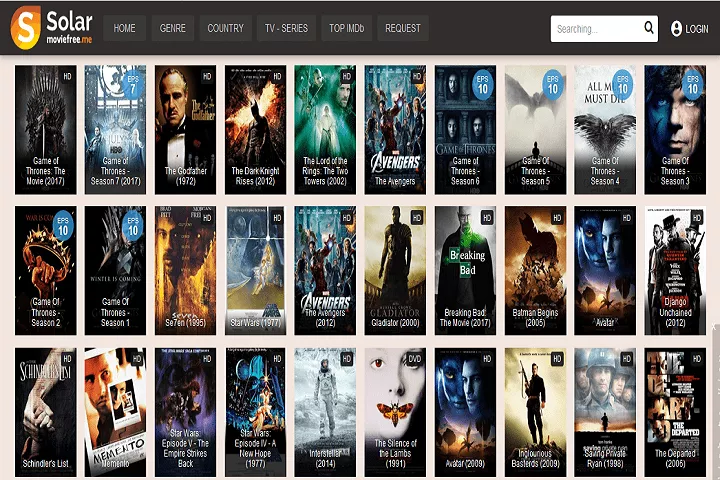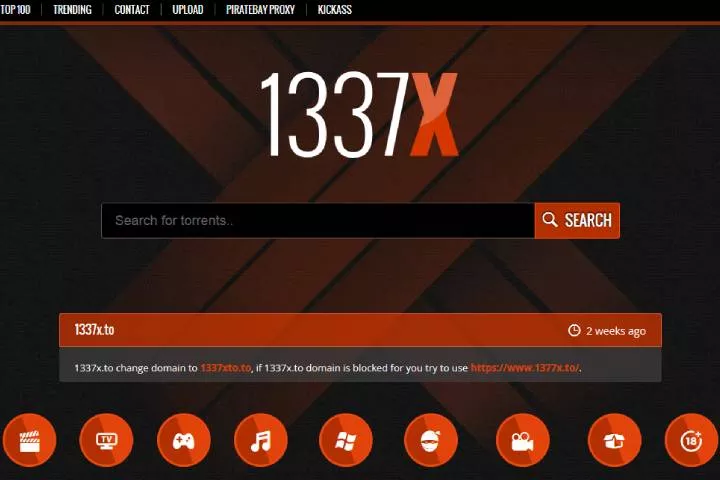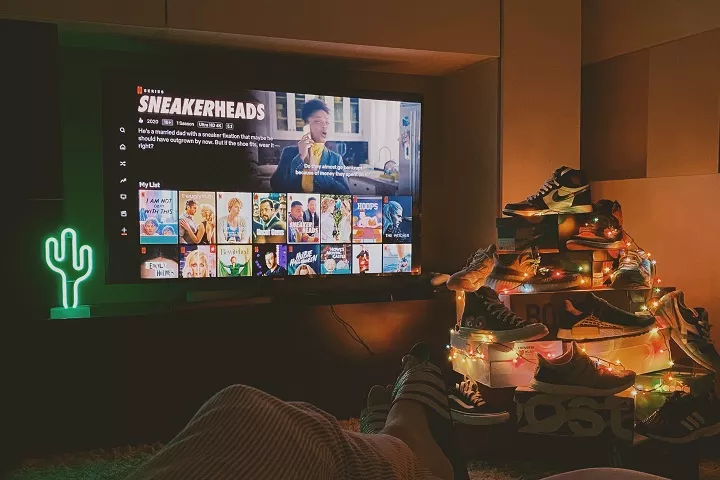Technology
What is Squarespace Modules of 2022
The most effective way to modify your site is to add Squarespace modules. Despite distinguishing itself from the competition with interesting activity modules, there is a Squarespace module, further developing exchange rates, or the requirement to display costs in an estimation table.

The most effective way to modify your site is to add Squarespace modules. Despite distinguishing itself from the competition with interesting activity modules, there is a Squarespace module, further developing exchange rates, or the requirement to display costs in an estimation table.
Table of Contents
1. What exactly is a Squarespace module?
Squarespace modules can be very different from one another, ranging from shortcode to high-level membership-based help. Like many other CMS devices, Squarespace has a built-in library of modules. However, because only a tiny percentage of all modules are in Squarespace’s authority library, your best bet for finding the one you’re looking for is to search the web.
2. How to introduce Squarespace modules?
Squarespace Smartarget modules can be introduced in a wide range of ways. However, the best known is adding CSS or javascript (or a combination of both). Start by bookmarking your site through the Squarespace dashboard and follow the separate wizard depending on the module you will add:
Step-by-step instructions for introducing CSS modules into Squarespace
Most of the small modules in Squarespace, like styling a button or a header, are made from CSS. After marking on your site, go to “Plan”> “Custom CSS” and paste your establishment code. One of the benefits of using CSS modules is that there are a lot of guides online to find out how to adjust it to your prerequisites later.
Step-by-step instructions for introducing Javascript modules into Squarespace
Assuming you manage a module that incorporates utility, you are probably working on a Javascript module. After dialing into your site, go to “Settings”> “Progressed”> “Code Injection” and paste your setup code.
3. Are the Squarespace modules protected for use?
Squarespace modules are generally highly secure to use. Assuming you’ve had a WordPress site at some point, you realize that you need to be careful about what you put on your site. This is not true with Squarespace, as the code is less open to engineers (and programmers), so Squarespace locales are ultimately less powerless against malicious code later.
4. How much do Squarespace modules cost?
The cost of Squarespace modules generally ranges from $ 0 to $ 59 per module but can go as high as $ 199 for more developed modules and packages. As modules are often a colossal life hack, numerous experts pay for them.
If you have a tight spending plan, there are many free modules. Assuming you found a particular module that you can’t manage, try googling it, and you can crawl a free form of it.
Transform your substance into a lightbox and make it sprout from any text, button, or image interface. Valuable for displaying size schemes, brochure structures, exhibits, video pop-ups, upsells, anything you can add to a page.
5. Sidebar in Squarespace
This module allows you to add a sidebar in Squarespace. When you download the module, you will need to choose to modify the sidebar width, position, borders, and you can even make it sticky.
Uber Menu Squarespace module
Uber’s menus are out of control in the site’s land today. Tragically, Squarespace doesn’t have a local method of building them, so here’s a free module.
This Squarespace module provides new components to your SQSP manager board. More than six custom components in one module. Present it as a chrome boost and start adding to your destinations.
This is because, on the web, it is just a short time before a guest leaves your site, assuming your website pages are not stacking or in an eternal condition of stacking, and by perpetual, I mean over 3 seconds. It would help make your site quicker; however, that will require some investment and cash.
Technology
The Future of Tourism: Harnessing the Power of Technology
The future of tourism is bright and brimming with technology. Gone are the days of heavy guidebooks and confusing maps.

Hello, fellow travelers! As we look ahead, it’s clear that the future of tourism is bright and brimming with technology. Gone are the days of heavy guidebooks and confusing maps. Today, technology is revolutionizing the way we explore the world, making travel more accessible, efficient, and downright fun! Let’s dive into the exciting ways tech is transforming our travel experiences.
Table of Contents
1. The Rise of Smart Tourism
Imagine arriving in a new city and having all the information you need right at your fingertips. Thanks to smart tourism, this is becoming a reality. Cities worldwide are integrating technology into their infrastructure to enhance the visitor experience. From interactive maps to augmented reality tours, technology is making it easier to navigate and enjoy new destinations. AR and VR are bringing historical sites and museums to life in ways we’ve never imagined.
Augmented Reality (AR)
With AR code, you can use your smartphone to see digital overlays on real-world views. Picture yourself walking through an ancient ruin while your phone displays reconstructions of what the buildings looked like in their prime. It’s like having a time machine in your pocket!
Virtual Reality (VR)
VR takes this experience even further. Pop on a VR headset, and you can be transported to another place entirely. Whether it’s a detailed tour of the Louvre from your living room or an immersive walk through the streets of Tokyo, VR allows you to experience destinations before you even set foot there. It’s perfect for planning trips or for those who want to travel without leaving home.
2. QR Codes: Your Travel Companion
One of the simplest yet most powerful tools in this digital transformation is the humble QR code. These codes are like magic portals to information. Just point your smartphone camera at a QR code, and voilà—instant access to a wealth of information.
QR codes are perfect for museum exhibits where you want to provide visitors with detailed descriptions. Imagine strolling through an art gallery, scanning a QR code next to a painting, and instantly getting information about the artist, the painting’s history. No more squinting at tiny text labels!

Dynamic QR codes are a step up, offering the ability to update the information they link to without changing the code itself. This is a game-changer for tourism. Think about a tourist hotspot where events and attractions change frequently. A dynamic QR code on a city’s welcome sign can provide up-to-date information about ongoing events, recommended restaurants, and even weather forecasts. It’s like having a personal travel assistant who knows everything about the city you’re exploring.
3. AI-Powered Personal Travel Assistants
Artificial Intelligence is revolutionizing how we plan our trips. AI-powered apps can create personalized travel itineraries based on your preferences, budget, and time constraints. These digital travel assistants can suggest hidden gems, local eateries, and off-the-beaten-path adventures tailored just for you. Imagine an AI that learns your travel style and continuously updates your itinerary with the best spots to visit, eat, and stay.
4. Seamless Travel with IoT
The Internet of Things (IoT) is making travel more convenient and enjoyable. Smart devices in hotels can personalize your stay by adjusting the lighting, temperature, and even the artwork displayed on your in-room TV based on your preferences. Smart luggage equipped with GPS tracking can ensure you never lose your bags again, and smart travel apps can provide real-time updates on flight statuses, gate changes, and local transportation options.
5. Enhancing Customer Experience with Mobile Apps
Mobile apps have become essential tools for travelers. From booking flights and accommodations to finding the best local restaurants and attractions, there’s an app for everything. Apps like Google Maps and Citymapper make navigation a breeze, while language translation apps break down communication barriers. Moreover, many destinations offer their own apps to help tourists make the most of their visit, providing information on local history, events, and points of interest.
6. Sustainable Travel with Technology
Sustainability is a growing concern for travelers, and technology is playing a crucial role in promoting eco-friendly tourism. There are now apps that help you find sustainable accommodations, restaurants that use locally sourced ingredients, and activities that minimize environmental impact. Electric scooters and bikes, car-sharing services, and efficient public transport apps make it easier to travel sustainably.
7. Contactless Payments and Digital IDs
Contactless payments and digital IDs are making travel smoother and safer. Forget about fumbling with foreign currency or worrying about carrying too many cards. With contactless payment options, you can pay with a tap of your phone or card, reducing the need for physical contact. Digital IDs and boarding passes streamline airport procedures, allowing you to move through security and boarding more quickly and efficiently.
8. The Future is Here
The future of tourism is undeniably intertwined with technology. As AR, VR, QR, AI, IoT, and other innovations continue to evolve, our travel experiences will become richer, more immersive, and more convenient. So, next time you’re planning a trip, keep an eye out for these technologies. They’re not just enhancing our travels; they’re transforming them. Embrace the future and enjoy the incredible ways technology is making our world more connected and accessible. Bon voyage!

 Instagram3 years ago
Instagram3 years agoBuy IG likes and buy organic Instagram followers: where to buy them and how?

 Instagram3 years ago
Instagram3 years ago100% Genuine Instagram Followers & Likes with Guaranteed Tool

 Business5 years ago
Business5 years ago7 Must Have Digital Marketing Tools For Your Small Businesses

 Instagram4 years ago
Instagram4 years agoInstagram Followers And Likes – Online Social Media Platform