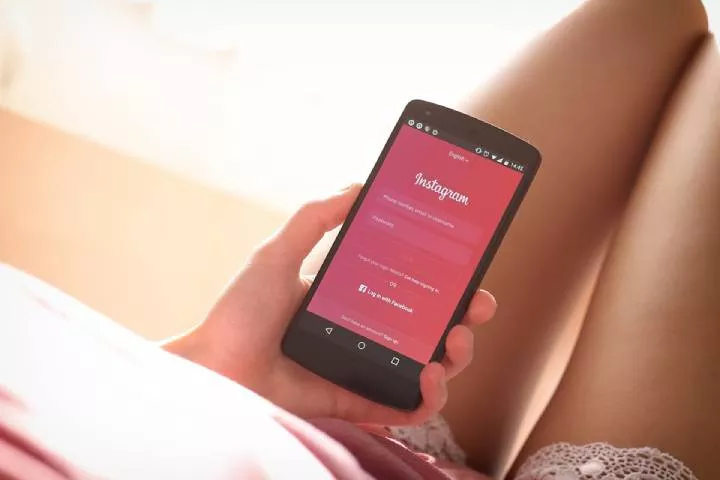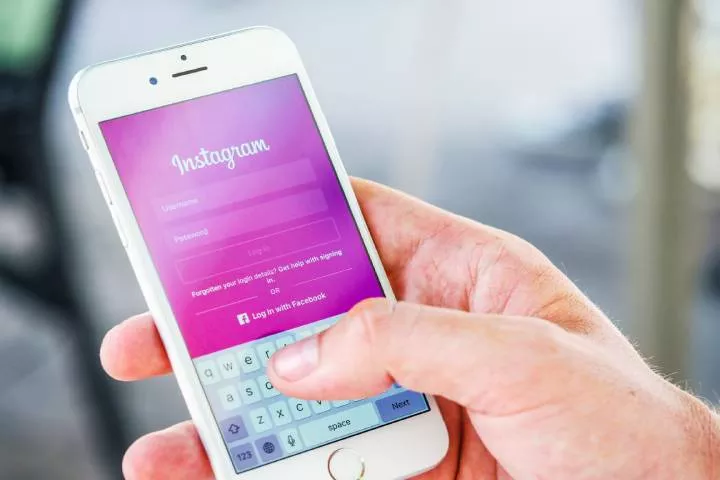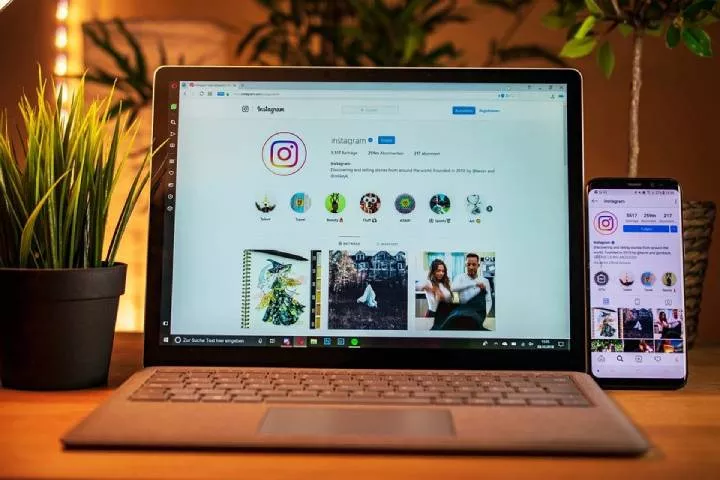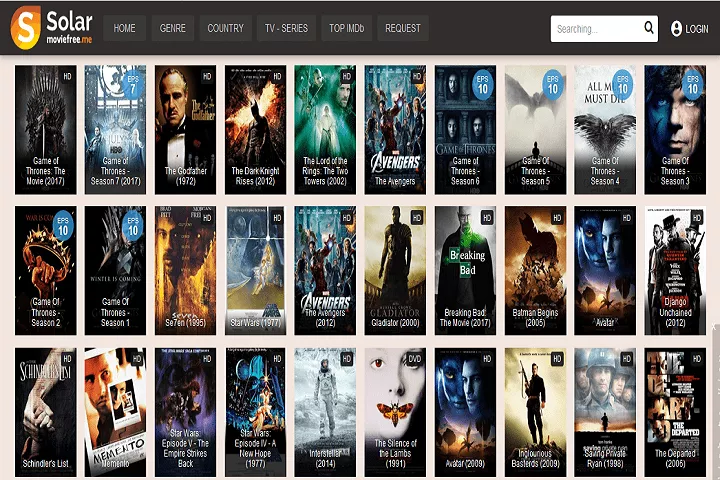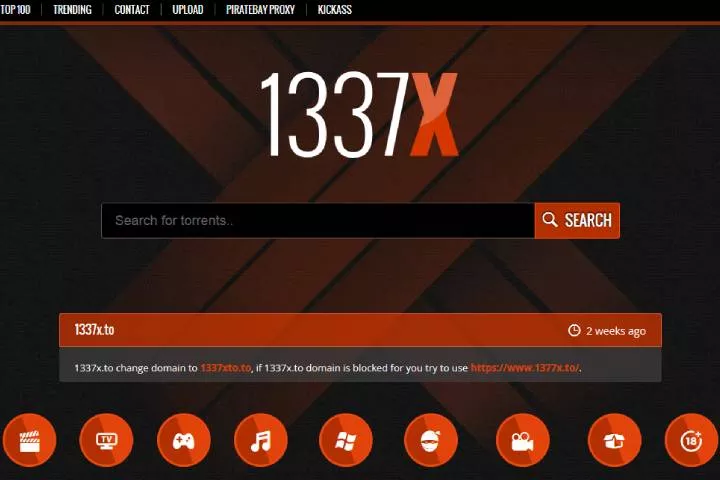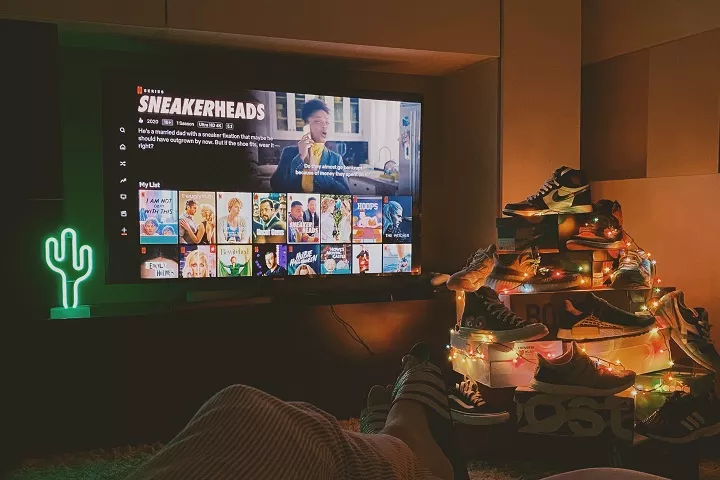Internet
Top Seven YouTube Downloader
Free downloaders of YouTube make it easy for us to save video from this platform in any format of your choice, so here we have rounded up the convenient and best YouTube downloaders.

Free downloaders of YouTube make it easy for us to save video from this platform in any format of your choice, so here we have rounded up the convenient and best YouTube downloaders.
No doubt, YouTube is the most common platform for videos that help us watch and upload videos, like, and comment. One can easily access the video from any device such as mobile phones, tablets, laptops, and PCs.
You are here to learn how to download videos from youtube? Well, you have opened the right page. Here you will find the top seven downloaders that are easy to use and allow you to download your favorite videos in any format, whether you want in MP3 or MP4.
Check Our List
Table of Contents
1. Itubego
Itubego is a software that comes with a lot of features. It allows you to download any video from YouTube videos. Itubego has a feature that converts video to MP4, MP3, HD MP4, and 4K videos.
This software supports multiple video and audio formats. Moreover, Itubego automatically searches for online movies and TV series for subtitles when you download a video.

2. KeepVid
KeepVid is another most popular YouTube downloader that has multiple features of converting or downloading videos. Apart from downloading a single video, it allows the user to download the complete playlist in one go. Other than this, one can download videos from Dailymotion, Instagram, and Facebook.
3. MP3 STUDIO
When it comes to downloading any video file into MP3, this tool comes handy. One can easily convert any YouTube video. This tool is way too fast and simple. Users do not need expert technical skills to work with this app. This online tool saves you time as you don’t need to waste your time downloading additional multimedia editor tools.
Videoder
It is a free downloader available for Android and Windows. Videoder lets the user download 4k videos from a single platform and over one thousand, including YouTube. Moreover, the desktop version of Videoder allows you to create a personal collection of audios and videos. This means no more browsing or buffering through the piles of files.

4. y2mate
y2mate is another simple downloader that converts YouTube to MP4 converter. You need to copy the video link and paste it into the required box and click on ‘start.’ One surprising thing about this tool is it allows you to download your favorite video in multiple resolutions. Additionally, y2mate lets the user download just the audios or convert any downloaded video into MP3 files.
5. YouTubeByClick
It becomes a popular tool among many users. It has the most straightforward and fast ways to download any video and gives you extra features such as downloading live videos, playlists, subtitles, etc. Furthermore, this tool recognizes when users watch any video on the browser and offer users to download with a single click.
6. SnapDownloader
SnapDownloader is another best downloader for macOS and Windows, with support for more than nine hundred websites, including YouTube. With this tool, one can also convert any MP4 file into MP3. SnapDownloader also allows you to download entire channels, YouTube playlists, and VR 360° videos.
Blockchain
Perché Dobbiamo Utilizzare Un’Applicazione Antivirus Su Android?
Perché Dobbiamo Utilizzare Un’applicazione Antivirus Su Android? Rischi diversi, Vantaggi dell’utilizzo di applicazioni antivirus su Android

Una soluzione altrettanto fondamentale per garantire che il tuo dispositivo non venga infettato da questi programmi software malevoli (virus, trojan, adware, spyware) è il programma antivirus. Di conseguenza, il codice rileva e respinge anche l’app che può essere sviluppata in modo inefficiente dagli hacker. L’altra virtù è che può anche aiutare la tua macchina a essere sotto tiro e prevenire altri attacchi informatici da attacchi di phishing.
1. Rischi diversi
Android, essendo il sistema operativo mobile più utilizzato a livello globale, è diventato un obiettivo primario per i criminali informatici. Dal malware e ransomware agli attacchi di phishing e al furto di identità, le minacce sono diverse e in continua evoluzione. A differenza dei computer tradizionali, i dispositivi mobili spesso non dispongono delle solide misure di sicurezza inerenti ai sistemi operativi desktop, rendendoli suscettibili di sfruttamento.
a. Minaccia malware
Il malware, abbreviazione di software dannoso, comprende un ampio spettro di minacce progettate per infiltrarsi, interrompere o danneggiare un dispositivo o una rete. Nel regno di Android, i malware possono mascherarsi da applicazioni legittime, nascondersi negli app store o mascherarsi da download innocui dal web. Una volta installato, il malware può provocare danni rubando informazioni sensibili, spiando le attività degli utenti o addirittura rendendo il dispositivo inutilizzabile.
b. Insidie del phishing
Gli attacchi di phishing, un’altra minaccia diffusa, mirano a indurre gli utenti a divulgare informazioni personali come password, numeri di carta di credito o credenziali di accesso. Questi attacchi spesso utilizzano tattiche di ingegneria sociale, sfruttando siti Web, e-mail o messaggi falsi per ingannare le vittime ignare. Con la comodità di accedere alla posta elettronica e navigare sul Web sui nostri dispositivi Android, il rischio di cadere preda di truffe di phishing diventa sempre presente.
2. Vantaggi dell’utilizzo di applicazioni antivirus su Android
a. Il ruolo delle applicazioni antivirus
Le applicazione antivirus gratuita per Android si rivelano indispensabili guardiani della nostra sicurezza digitale di fronte a queste minacce incombenti. Queste soluzioni software sono progettate specificamente per rilevare, prevenire ed eliminare programmi dannosi, rafforzando così le difese dei nostri dispositivi Android.
b. Protezione in tempo reale
Le applicazioni antivirus utilizzano algoritmi sofisticati e analisi euristiche per identificare e neutralizzare proattivamente le minacce in tempo reale. Monitorando continuamente le attività del dispositivo e i flussi di dati in entrata, questi strumenti fungono da sentinelle vigili, intercettando il malware prima che possa infiltrarsi nel sistema.
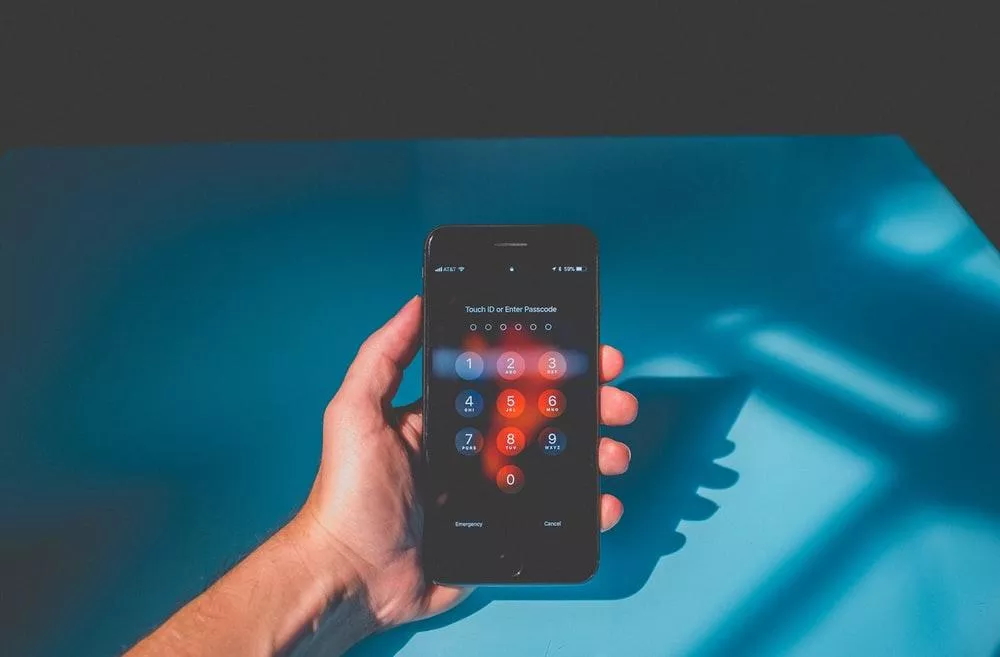
c. Scansione completa
Una delle funzioni principali delle applicazioni antivirus è l’esecuzione di scansioni complete della memoria, delle applicazioni e dei file del dispositivo. Attraverso tecniche di scansione approfondita, questi strumenti ispezionano meticolosamente ogni angolo del dispositivo, eliminando ogni traccia di malware o attività sospette. Eseguendo scansioni regolari, gli utenti possono garantire che i loro dispositivi Android rimangano liberi da minacce nascoste.
d. protezione della rete
In un’era in cui la navigazione sul Web è diventata parte integrante della nostra vita quotidiana, le applicazioni antivirus estendono il loro ombrello protettivo per comprendere le attività online. Integrando funzionalità di protezione Web, questi strumenti possono rilevare e bloccare siti Web dannosi, tentativi di phishing e altre minacce online in tempo reale. Che si tratti di fare acquisti, operazioni bancarie o semplicemente navigare sul Web alla ricerca di informazioni, gli utenti possono navigare nel panorama digitale con sicurezza, sapendo che la loro applicazione antivirus è al loro fianco.
e. Misure antifurto
Oltre a combattere malware e minacce online, molte applicazioni antivirus offrono funzionalità aggiuntive come funzionalità antifurto e generatore di password sicuro. In caso di smarrimento o furto del dispositivo, questi strumenti consentono agli utenti di localizzare, bloccare o cancellare da remoto il proprio dispositivo Android, proteggendo i dati sensibili dalla caduta nelle mani sbagliate. Grazie alla possibilità di tracciare la posizione del dispositivo o attivare un allarme da remoto, gli utenti possono mitigare le potenziali conseguenze del furto o dello smarrimento del dispositivo.
f. Reputazione e affidabilità
Quando si valutano le applicazioni antivirus, è essenziale considerare la reputazione e il track record dello sviluppatore del software. Scegli marchi affermati con una comprovata storia nella fornitura di soluzioni di sicurezza affidabili e aggiornamenti tempestivi. Leggere recensioni e testimonianze di altri utenti può fornire preziose informazioni sull’efficacia e sulle prestazioni dell’applicazione antivirus.
g. Impatto sulle prestazioni
Sebbene le applicazioni antivirus svolgano un ruolo cruciale nella protezione del tuo dispositivo Android, non dovrebbero andare a scapito delle prestazioni o della durata della batteria. Scegli soluzioni leggere e ottimizzate che riducono al minimo il consumo di risorse e funzionano perfettamente in background. Evita applicazioni eccessive che consumano le risorse di sistema o causano rallentamenti, poiché possono compromettere l’esperienza dell’utente.
Conclusione
Le applicazioni antivirus fungono da guardiani indispensabili, proteggendo la nostra oasi digitale da malware, attacchi di phishing e altre attività nefaste. Protezione Web e misure antifurto: questi strumenti consentono agli utenti di navigare nel panorama digitale con sicurezza e tranquillità. Mentre abbracciamo le infinite possibilità offerte dai nostri dispositivi Android, non dimentichiamoci di rafforzare le loro difese con l’armatura della protezione antivirus.

 Instagram3 years ago
Instagram3 years agoBuy IG likes and buy organic Instagram followers: where to buy them and how?

 Instagram3 years ago
Instagram3 years ago100% Genuine Instagram Followers & Likes with Guaranteed Tool

 Business4 years ago
Business4 years ago7 Must Have Digital Marketing Tools For Your Small Businesses

 Instagram3 years ago
Instagram3 years agoInstagram Followers And Likes – Online Social Media Platform