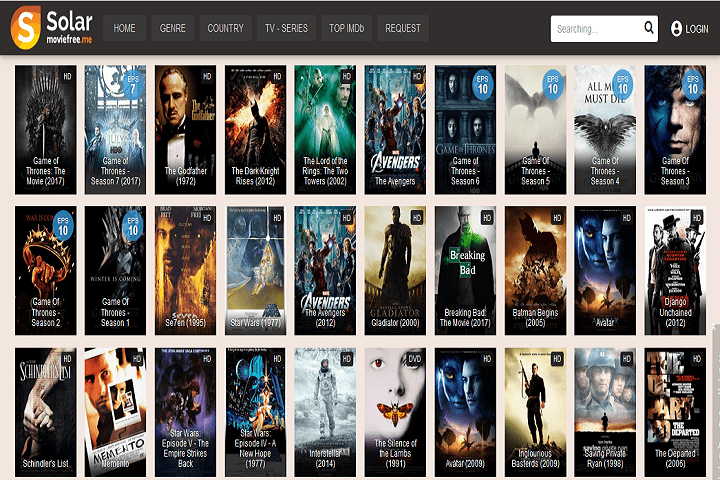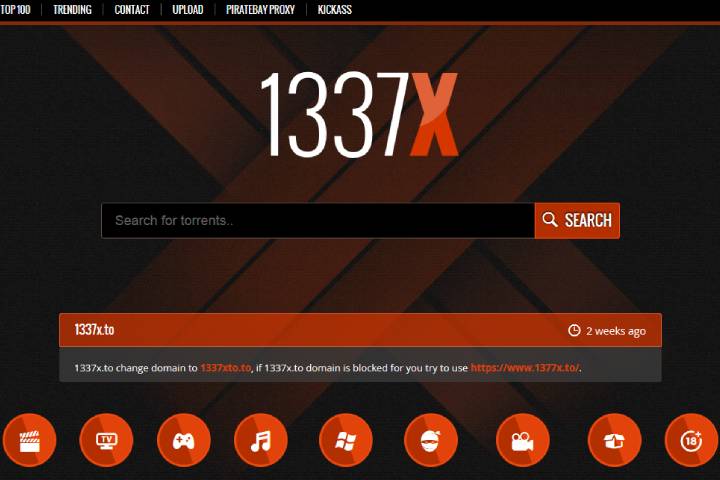Technology
What Is 3D Scanning Used For?
3D scanning is a field of technology that has become increasingly popular in recent years. It involves creating a virtual model of an object or environment, and as such, it’s now used in many industries.
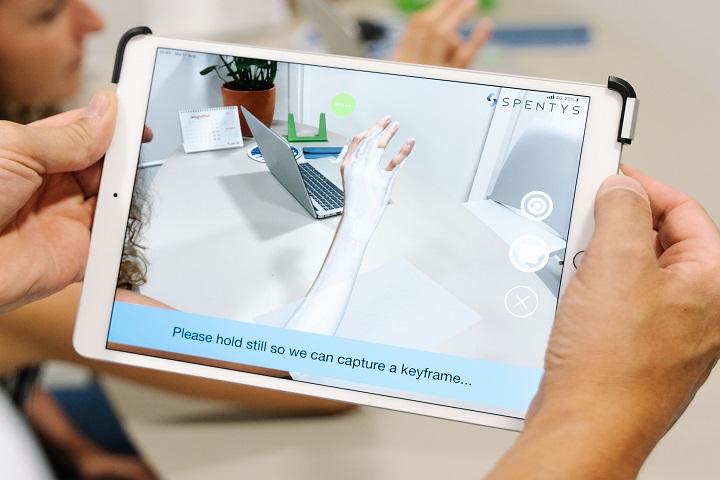
3D scanning is a process of capturing the geometry of an object. This technology has been around for decades, but it has only become affordable and accessible to the average consumer. However, with the advent of 3D printing, there are many more uses for this technology than just creating models or prototypes. Here’s a list of some common uses for 3D scanning:
Table of Contents
1. Discovering and visualizing data
3D scanning is a field of technology that has become increasingly popular in recent years. It involves creating a virtual model of an object or environment, and as such, it’s now used in many industries.
One use for 3D scanning software is to visualize data in a way that’s more intuitive than 2D graphs. For example, if you were trying to find out how much water was going into your house from the rain one day, it might be difficult to understand by looking at the graph alone.
2. Capturing measurements
One of the main uses of 3D scanning is capturing measurements. This can be done for parts, buildings, landscapes, and people. It’s also used to capture measurements from historical artifacts.
3. Capturing information for analysis
You can use the data to make decisions when you capture measurements with a 3D scanner. The more accurately you know the three dimensions of an object (height, width, and depth), the better your decision-making process will be.
For example, suppose a car manufacturer wants to determine how many people are buying their vehicles and where they’re located geographically. In that case, they can use 3D scanning technology to capture information about their vehicles. The company can then analyze this data to see which models are popular with certain demographics or where certain models perform best.

4. Analysis and engineering
3D scanning can also be used to analyze and engineer, allowing you to create new parts and prototypes. It is also used to create virtual models of existing parts so that they can be repaired or improved upon.
According to Adobe Substance 3D professionals, “Choose from a variety of export presets for all major 3D apps.”
5. Quality control and inspection
Quality control and inspection are two of the most common uses for 3D scanning. In many industries, 3D scanning can be used to inspect products, parts, and assemblies to detect defects or measure quality.
It’s simple: if you want to know if an object is perfect in every aspect, you need a tool that can accurately measure its shape. This is where 3D scanners come into play: they can reliably scan any object regardless of size or complexity, minimizing measurement errors.
6. Archiving, protecting, and sharing data
You can also use 3D scanning for archiving, protecting, and sharing data. For example, you can create digital copies of physical objects you own, whether a family heirloom or something more practical like your car keys. These 3D scans are useful when you want to share information with others in the future, even if those people live in another part of the country or world.
3D scanning is a powerful tool that can be used in various ways. It has applications in many industries, including manufacturing and engineering; health care; archaeology, construction management, and more.
AI Tools
How to Learn New Technologies and Tools More Easily
If you apply these strategies consistently, and maintain a healthy, adaptive mindset, you should have no trouble learning the new technologies and tools that become relevant to you.

In your personal and professional lives, you’ll occasionally run into new technologies and tools that have the potential to make your life easier but can also be very hard to learn. Learning how to operate machines safely and effectively can be a challenge, so how do you make it easier for yourself?
1. The Value of Learning New Technologies and Tools
There are several reasons why you might be interested in learning new technologies and tools. For most people, the primary motivation is developing or improving a set of skills that will be valuable in their jobs or careers. For example, if you become aerial lift certified online, you’ll gain the knowledge and experience necessary to safely operate certain types of lifting machinery, like aerial lifts, scissor lifts, and cherry pickers. This can make you more valuable to employers, give you more responsibilities, and help you make more money.
You may also be obligated to learn new technologies for your job. For example, if your employer rolls out a new ERP software system, you’ll likely need to learn how to incorporate it into your job seamlessly, with or without direct internal training.
Of course, some people simply like the process of learning new things or feel pressure to continuously adapt to a society that’s rapidly advancing. If you’re like most older adults, even the latest iteration of smartphone technology can feel a bit intimidating when you first get your hands on it, and it’s fun to gradually gain mastery over it.
2. How to Learn New Technologies and Tools More Easily
These are some strategies that can help you learn new technologies and tools much more easily:
Analyze your current position.
Before you start the learning process formally, it’s a good idea to analyze your current position. How much do you know about the tool in question? How competent do you feel navigating other tools and technologies? Are there any similar tools or technologies that you’ve learned in the past? How prepared do you feel for the learning process? Take note of your strengths and weaknesses and devise a strategy unique to you to overcome your personal challenges.
Process your anxiety and apprehension.
Anxiety and apprehension are common when learning new things. Even if these feelings are relatively minor for you, it’s a good idea to proactively address them and try to process them. These are normal and nothing to be concerned about, so confront them proactively.
Allow yourself time.
You might be a slow learner, or you might be a fast learner. Either way, it’s a good idea to give yourself as much time as possible to learn something new. If you force yourself to learn in very small time intervals, or if you try to learn everything the night before you’re responsible for knowing it, you’ll add undue pressure and make the environment much more stressful for you. Err on the side of caution and schedule yourself more time than you think you’ll need.

Identify and learn any important prerequisites.
Figure out if there are any prerequisites that are necessary or helpful for learning this technology or tool. For example, if you’re studying for a CDL license, it’s probably helpful to know the basics of driving first. This is another reason why it’s important to give yourself more time than you think you need; it might take you some time to learn baseline skills as building blocks for more advanced ones.
Look for educational resources.
For any tool or technology you can conceive of, there is probably an abundance of educational resources available to you. Formal training and certification programs, private coaching, video tutorials, and even educational podcasts can all play a role in shaping your knowledge and development.
Most people benefit from consulting multiple different educational resource types, so they can get information from multiple sources in multiple different ways. At the very least, you should identify one strong educational resource that can help you from start to finish.
Understand your own learning style.
Do you know your own learning style? For example, some people prefer learning visually, while others prefer a more hands-on approach. If you know your personal learning style, you’ll be able to chart a course for your own learning that caters to your natural strengths and inclinations.
Get help from someone experienced.
If you start struggling, try to get help from someone more experienced than you. Depending on the context of your learning, that could be a coworker, a mentor, a teacher, or even just a friend. Chances are, they’ll be more than likely to help you out.
Test your knowledge and practice.
At a certain point, you’ll have to stop learning and start doing. Be willing to test your knowledge and practice with the tool or technology you’re trying to learn.
Share with others.
You can reinforce the lessons you’ve already learned and engage with the material more strongly if you share your knowledge with others. It’s also a valuable opportunity to get more practice.
It doesn’t matter if you’re a slow learner. It doesn’t matter if you’re hesitant or even skeptical about new technologies. If you apply these strategies consistently, and maintain a healthy, adaptive mindset, you should have no trouble learning the new technologies and tools that become relevant to you.
-
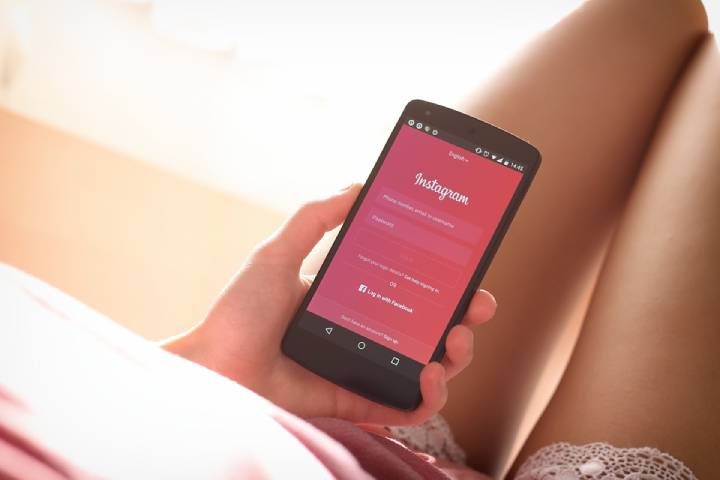
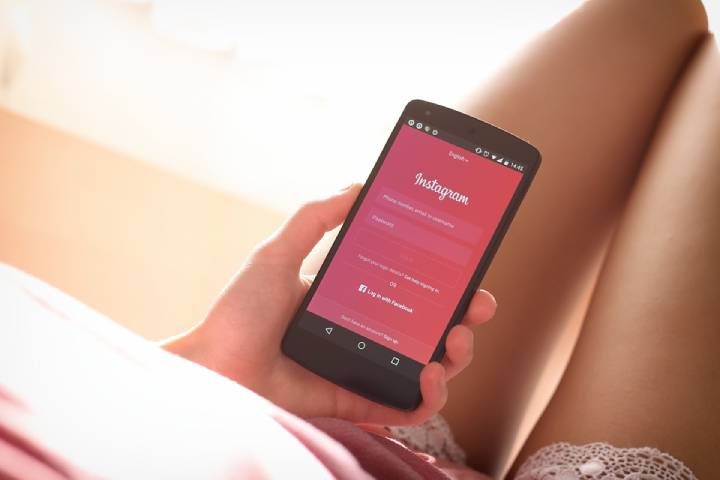 Instagram4 years ago
Instagram4 years agoBuy IG likes and buy organic Instagram followers: where to buy them and how?
-
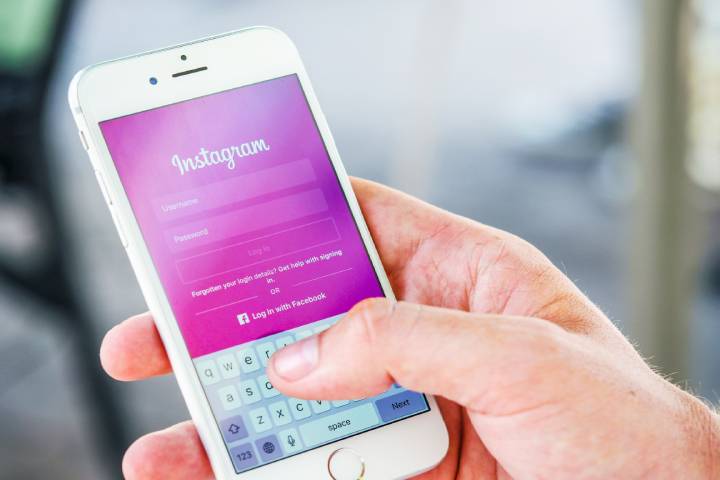
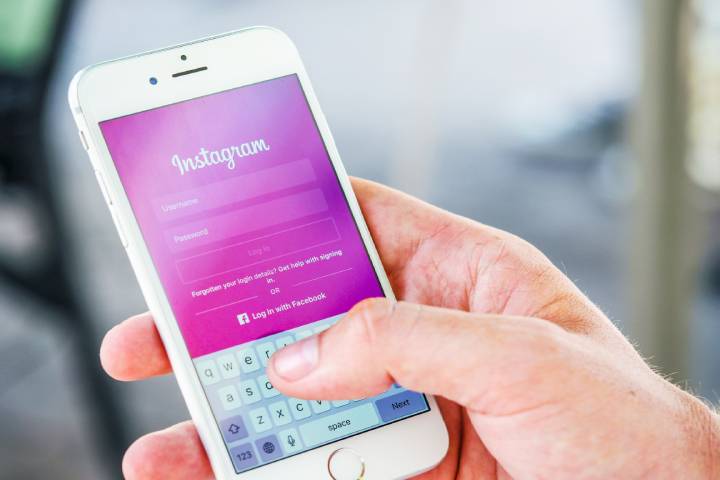 Instagram4 years ago
Instagram4 years ago100% Genuine Instagram Followers & Likes with Guaranteed Tool
-

 Business5 years ago
Business5 years ago7 Must Have Digital Marketing Tools For Your Small Businesses
-
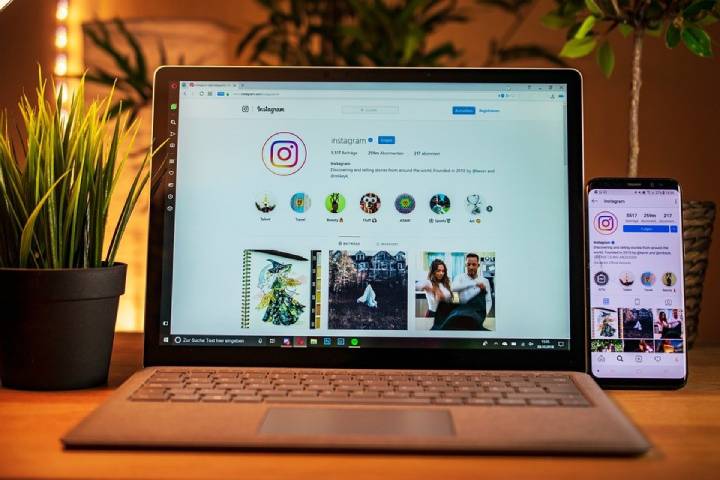
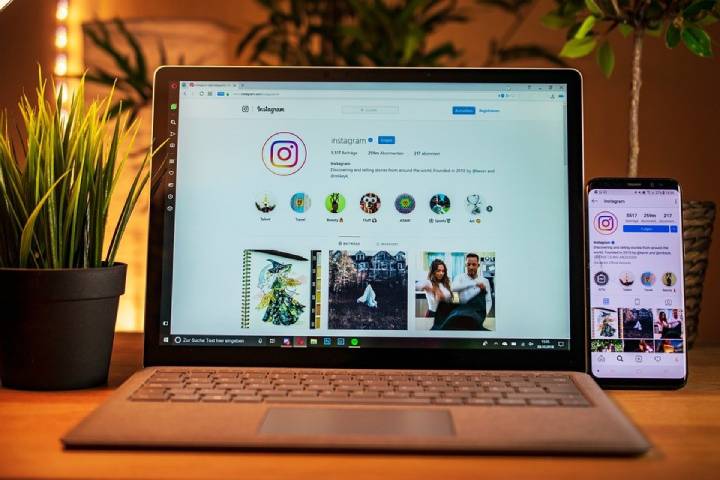 Instagram4 years ago
Instagram4 years agoInstagram Followers And Likes – Online Social Media Platform