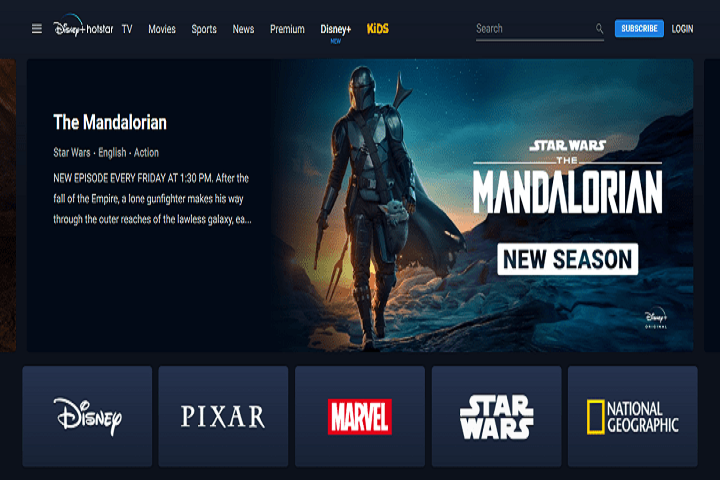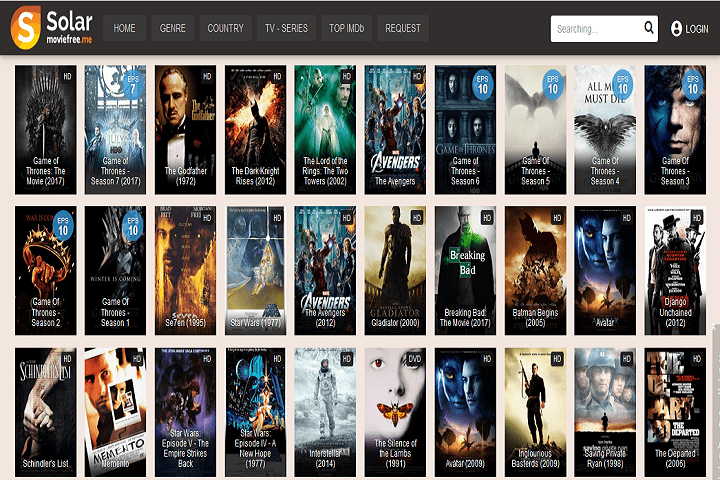Internet
5 Tips for Creating Better Excel Spreadsheets
Knowing how to utilize Excel to its fullest potential can make a big difference in your personal and professional life. Here are five tips to improve your following Excel spreadsheet:
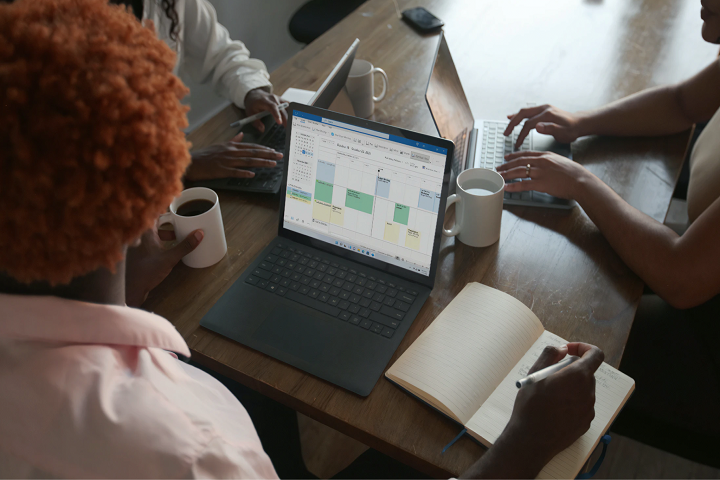
Creating an effective and well-designed spreadsheet can be challenging, but following a few simple tips can help you create a functional and visually appealing document.
Knowing how to utilize Excel to its fullest potential can make a big difference in your personal and professional life. Here are five tips to improve your following Excel spreadsheet:
Table of Contents
1. Use color sparingly
When it comes to color, less is often more. Using too much color in a spreadsheet can be overwhelming and make reading difficult. Stick to a limited color palette, using different shades to highlight important information.
Also, on the subject of colors, be consistent with your color choices. Clashing colors can be confusing and make your spreadsheet look unprofessional.
2. Know how to switch the axis
If your data is organized horizontally, you can switch the axis to appear vertically. This can be helpful if you want to create a bar chart or column chart. To do this:
- Select the data you want to graph, then click the “Insert” tab.
- In the “Charts” section, choose either a bar or column chart.
- Click the “Switch Row/Column” button in the Data group.
3. Use white space effectively.
White space doesn’t have to be white—it just refers to the empty areas on your spreadsheet. Using white space effectively can help break up your content and make it easier to scan.

Also, don’t be afraid to use more than one sheet when it comes to white space. If your spreadsheet gets too crowded, create a new sheet and link the two together.
4. Choose an appropriate font.
The font in your spreadsheet should be easy to read and legible in all sizes. Arial, Calibri, and Times New Roman are all excellent choices.
And speaking of fonts, be sure to use a consistent font throughout your entire spreadsheet. Mixing and matching different fonts can make your document look messy and unprofessional.
5. Use conditional formatting
Conditional formatting is a feature in Excel that allows you to apply formatting based on certain conditions. For example, you could highlight all cells with a value greater than 100.
Select the cells you want to format to use conditional formatting, then click the “Home” tab. In the “Styles” section, click the “Conditional Formatting” button.
Other things to consider when using Excel:
Keep it simple: When it comes to Excel, less is often more. Resist the urge to add too many bells and whistles.
Test your formulas: Always test your formulas before you share your spreadsheet with others. A slight mistake can significantly impact the accuracy of your data.
Error check: Error checking is a built-in feature in Excel that can help you find and fix errors in your formulas. To use error checking, click the “Formulas” tab, then click the “Error Checking” button in the “Formula Auditing” group.
Save often: Be sure to save your work often, especially if you are working on a large and complex spreadsheet. Losing your work can be frustrating, so it’s better to be safe than sorry.
Following these tips, you can create an Excel spreadsheet that is both effective and visually appealing. By formatting your document correctly, you can save yourself time and frustration in the long run.
Anime
LimeTorrents Alternatives: Proxy Sites to Unblock LimeTorrents.cc
Proxy & Mirror Sites to Unblock LimeTorrents.cc. Top working LimeTorrents alternatives sites list. Movies, TV Shows, Web Series, Games, etc.
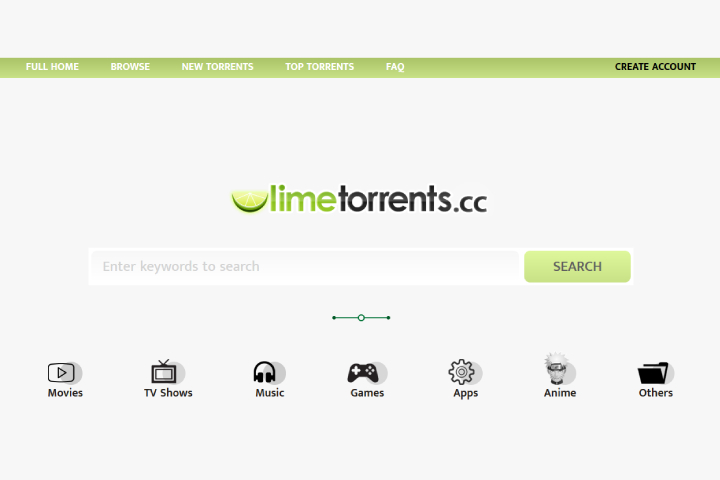
Limetorrents.CC is one of the most popular Torrents on the web, and it is preferred by a large number of torrenting tech geeks. LimeTorrents is, as yet, one of the most favored by torrent users online. Steady, secure, and with productive results, it is the ideal option for ExtraTorrents to discover your torrents.
It offers a basic interface, with the perfect alternatives and fundamentals for you to make your inquiry effectively and without complexities.
LimeTorrents is an online torrenting website, Which offers BitTorrent content of many genres based on TV Shows, Music, Games, Applications, Anime, and Movies Genres like Action, Adventure, Animation, Fantasy, History, Horror, Kungfu, Musical, Mystery, Mythological, Biography, Comedy, Thriller, etc.
The official proxy domain has been added to the site: LimeTor.Pro (https://www.limetor.pro/). Compared to other proxy torrents, it saves time and transfers speed by downloading that particular content. It is one of the best alternative torrents on the internet nowadays.
Are Limetorrents blocked in your country? Do you want to access LimeTorrents safely from within torrent-restricted regions? Here is the list of LimeTorrents: Official & Unofficial Proxy, Mirror Sites to Unblock LimeTorrents.cc.
LimeTorrents Proxy/Mirror sites are LimeTorrents alternatives to still access LimeTorrents.cc anywhere and anytime. Here we can find the list of LimeTorrent Proxy/Mirror sites.
Table of Contents
1. LimeTorrents.cc: Proxy & Mirror Sites list
- https://limetorrent.net/
- https://www.limetorrents.online/
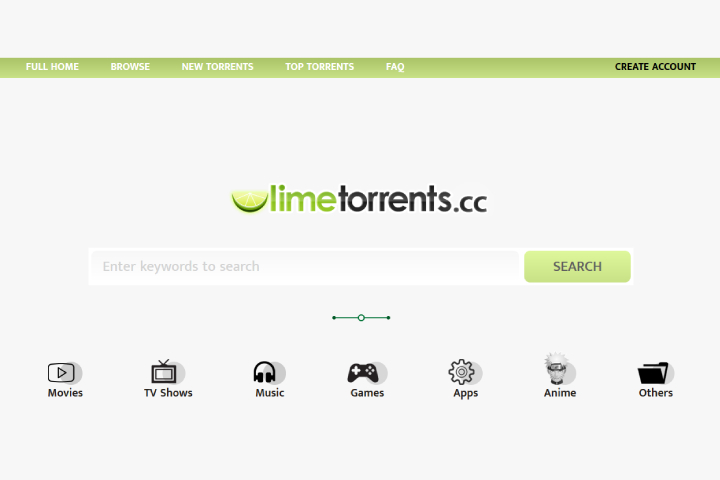
2. Top VPN Services used to access LimeTorrents
- TunnelBear
- CyberGhost VPN
- VPNBook
- OpenVPN
- Hotspot Shield Free VPN
3. Top Working LimeTorrents Alternatives
LimeTorrents, Proxy & Mirror Sites [unblocked] list
a. Kickass torrents (https://thekickasstorrents.com/)

Kickasstorrents exited more than 10 years ago. It has an API that makes it simple and easy to provide services with any website and includes advanced search features that make it simple to use.
Compared with ExtraTorrent, Kickasstorrents was one of the largest torrent platforms. However, it lost many online users who moved to other torrent search engine sites after the temporary closure it had. Kickasstorrents is one of the torrents and alternatives, like LimeTorrents.cc.
Likewise, not at all like a LimeTorrents proxy torrents intermediary, Kickass torrents have a user voting system, as well as full community cooperation to keep your fresh content. It is also available worldwide, as it offers a website in many languages.
b. ThePirateBay (https://piratebay-proxy.org/)

ThePirateBay is the king of online torrents. Indeed, there is a gathering of community users who offer copyrighted information. Yet, on the off chance that you dig further into the website, you can find numerous pieces of information that can be downloaded without agonizing over the right things.
It has a wide range of collections That offer BitTorrent content of many genres. We were hoping you could search for Pirate Bay, which will, without a doubt, work for you. Along these lines, you can begin downloading those torrents that you like so much.
c. 1337x or 13377x Proxy (https://www.1377x.to/)
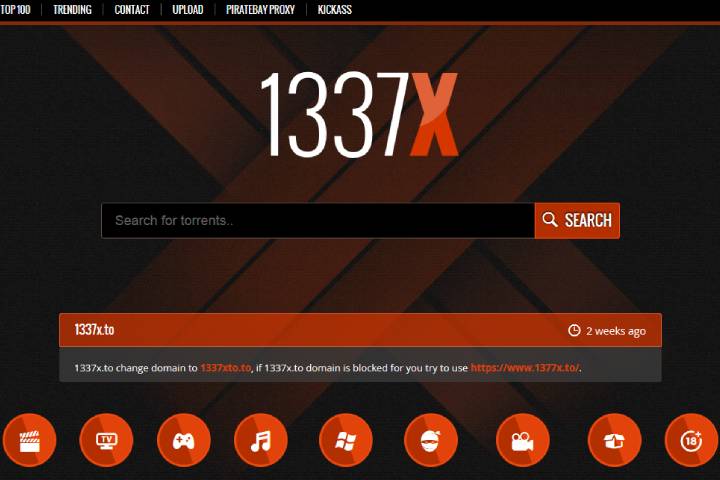
1337x.to is a classic online torrent website. It enables you to search for all torrents you need. For some time, Pirate Bay and others offered the ability to play content directly from your platform because of the Torrents time module.
This enables online users to pick the torrent, give it a play, and have everything ready, without other torrent clients. Right now, the LimeTorrents alternatives are 13377x, 1337x and 1337x.to, and you can also find many backup domains, which include mirror sites. Ii is also a best alternative like LimeTorrents.cc
d. ExtraTorrent (https://extratorrents-cc.com/)

This is the most visited BitTorrent site for online torrents. It is the alternative torrent site for LimeTorrents. ExtraTorrent is the most popular choice for torrent sites.
It provides a simple browsing web search for a wide range of torrent files. Though the sites have shut down, they can still be accessed globally via Proxy & Mirror Sites. It is a good choice among Limetorrents alternatives.
e. Torrentz2 (https://torrentz2eu.in/)

Torrentz2 is another iconic word for torrent world, one of the most popular torrent download websites in the current year, and has a powerful web search tool so you can discover any content you need.
Truly, Torrentz2 is a complete mega search bot that searches on more than 70 internet websites. Sites that are dedicated to the torrent will offer you the best results.
Torrentz2 files are essentially metadata and can not be ensured by copyright. We didn’t save torrents; we didn’t save torrents to us in the wake of removing document name and size. – Torrentz2 is like a Google search.
In other words, Torrentz2 is like a Google search torrent. Without a doubt, perhaps the best alternative is LimeTorrents.cc.
f. RARBG Torrents & Proxy

We can download online content with RARBG torrents, with the help of a good internet connection and VPN. RARBG proxy is one of the best Limetorrents.cc alternatives. RARBG torrent contains digital content, including movies, TV shows, web series, games, music, anime, apps, etc.
Piracy Disclaimer:
The article has been written to give you information only. We haven’t written articles to promote any torrent or pirated sites, and never encourage watching or downloading movies, or TV series from pirated websites.
We don’t expect to empower piracy in any way. Piracy is a witness offense and is viewed as a severe offense under the Copyright Act of 1957 (Copyright Amendment Act 2012). Our pages or posts’ primary objective is to inform visitors about piracy and encourage them to be safe from such acts.
We further request that you not promote or capture piracy in any form. If you are still using torrent or pirated websites, we are not responsible for this, and you could be responsible for this.
Helpful Resources:
1. Anime-Planet And Its Best Alternatives | AnimePlanet And Its Top Manga List
2. 123movies – Watch Free Latest Movies, TV Shows, TV Series, 123movies Online
3. Top 25 Best SolarMovie Alternatives
4. Top 16 Working RARBG Proxy, Torrents & Mirror Sites [unblocked]
5. 13377x Proxy List [13377x Mirror Sites] For Movies, TV Shows, TV Series, Games, etc.
-
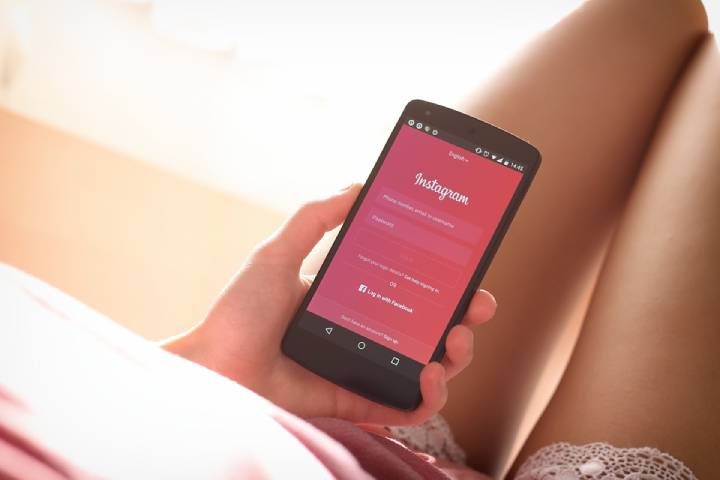
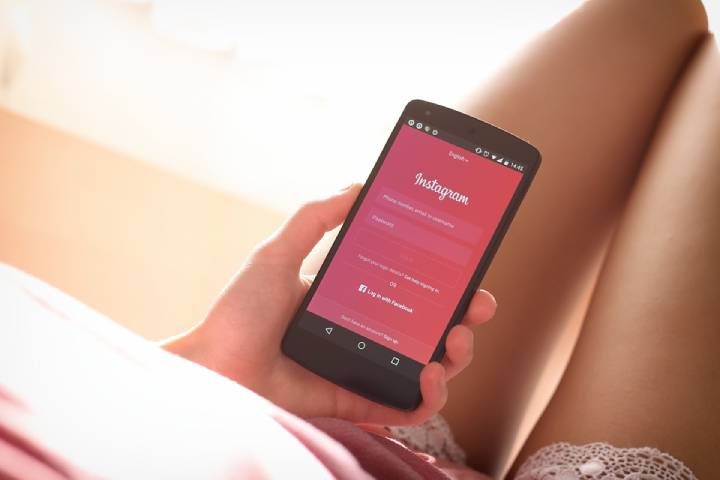 Instagram4 years ago
Instagram4 years agoBuy IG likes and buy organic Instagram followers: where to buy them and how?
-
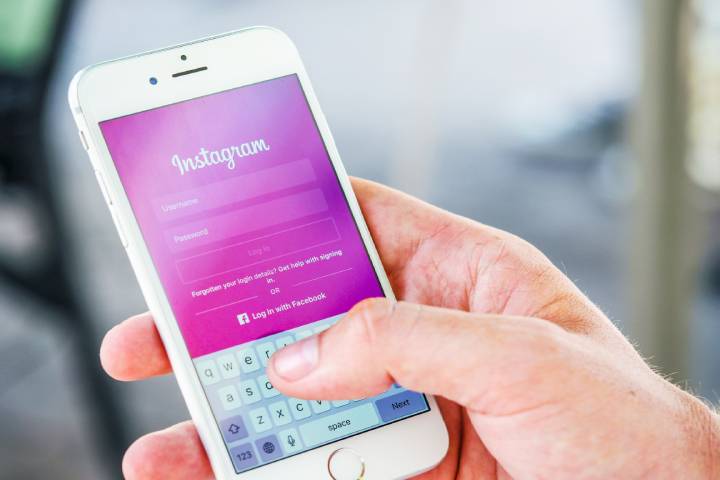
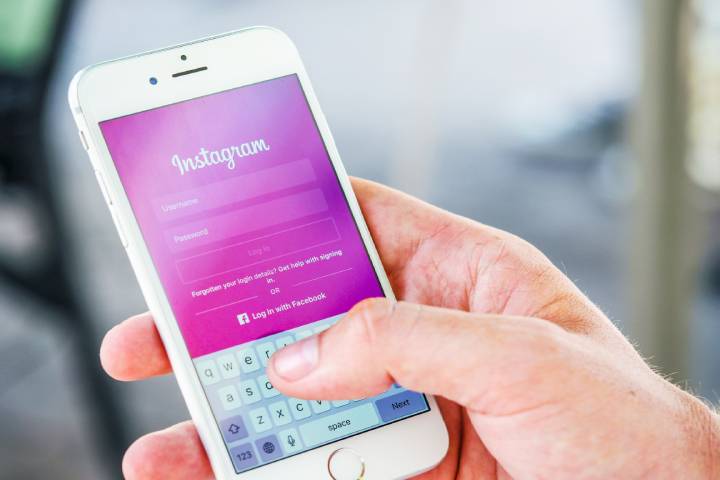 Instagram4 years ago
Instagram4 years ago100% Genuine Instagram Followers & Likes with Guaranteed Tool
-

 Business5 years ago
Business5 years ago7 Must Have Digital Marketing Tools For Your Small Businesses
-
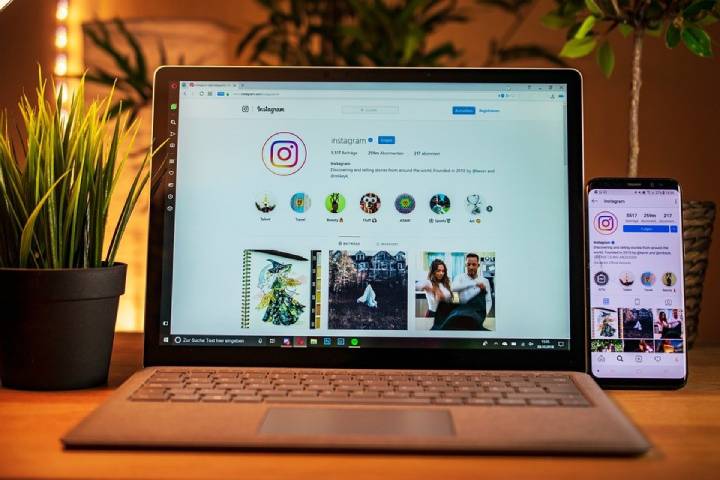
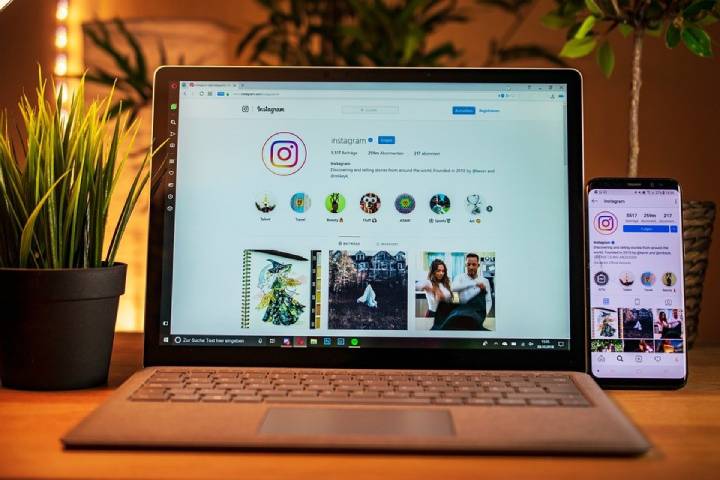 Instagram4 years ago
Instagram4 years agoInstagram Followers And Likes – Online Social Media Platform