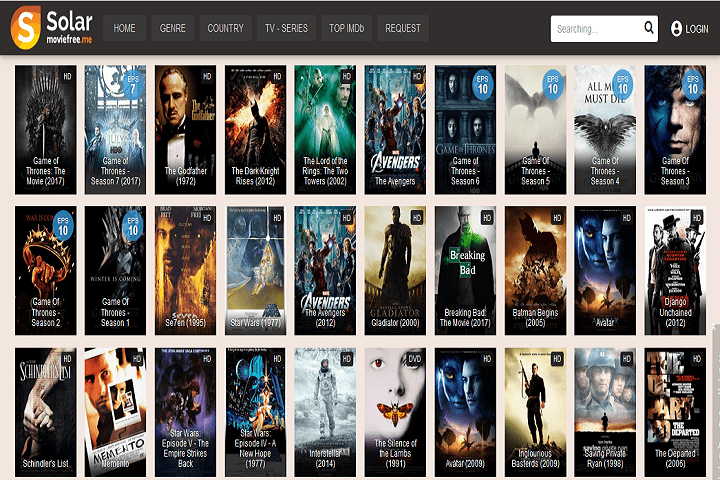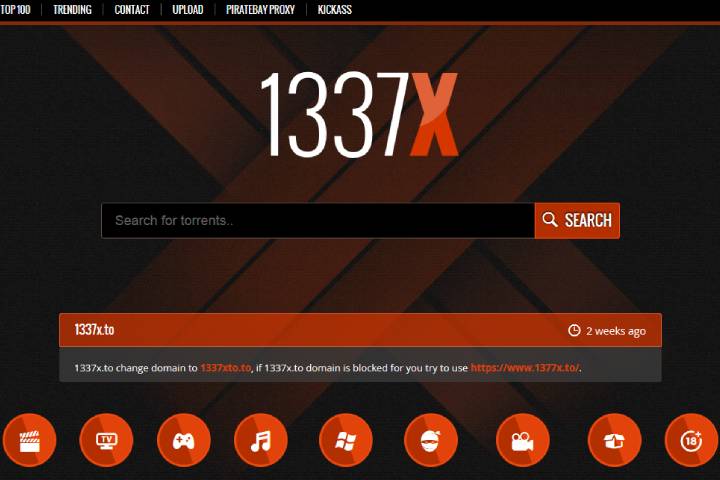Internet
How to Safely Reset your WordPress Site and Control its Behaviors
How to Safely Reset your WordPress Site and Control its Behaviors, security compromise some of the reasons why you may want to reset your WordPress site.

There may be a need to reset your website at some point; during maintenance, while setting up your website newly or maybe while doing redirections. This web development approach is more likely needed when you’re testing a new theme or plugin and don’t want to take on a backbreaking process of undoing the changes you’ve made.
A broken site structure or database, change of content niche, and security compromise are also some of the many reasons why you may want to reset your WordPress site.
However, resetting a website will cause you to lose some or all the files you have added to it. Resetting a WordPress site means to remove or undo the changes made to the default WordPress site seen after a fresh installation of the content management system.
A WordPress site reset could be full or partial. In other words, you may choose to restore the default setting of some parts of your website while leaving others with the changes you have made. This is determined by the reason why you want to reset your site as well as the method at which you are using to reset your website.
Based on these different methods and needs, resetting your website could, at some point, be unsafe or make your site vulnerable to attacks aside from causing it to develop some of the standard WordPress errors.
Table of Contents
1. Methods of resetting a WordPress site
The most common methods of resetting a WordPress site include manually deleting and reinstalling WordPress through your cPanel, the use of the WP-CLI command line, which is also supported by some WordPress reset plugins, and the use of a plugin to automatically perform the reset.
Each of these methods, except the latter, requires some level of technical or WordPress knowledge to be carried out safely. Otherwise, the user may cause some unwanted damages resetting their site. For instance, there’s a need to identify the specific files you want to delete if you choose to reset your location manually.
Also, you must understand the line of code required to reset your WordPress website using a command line. This article will focus on the most natural approach to reset a site safely and efficiently control the behaviors of your WordPress site using a simple plugin called WP Reset.
2. WP Reset – the best WordPress reset plugin
WP Reset is a WordPress plugin that lets you to quickly reset the database of your site to the default installation values without tampering any files. Based on your choice of reset – full or partial, the web development tool has access to delete all contents and customizations, including your WordPress theme settings.
Performing WordPress reset using WP Reset is very fast and safe, and requires no formal knowledge of WordPress or coding from the user. A built-in snapshots feature lets you restore the website to its previous settings before the reset, should you have any need to undo a reset.
WP Reset has a lot of safety mechanisms, aside from the snapshots feature, to ensure that you don’t accidentally lose any data from resetting your WordPress site. And all reset actions require a confirmation to validate any erasures before they take place.
3. WP Reset features
Change WP version – WP Reset developers understand that some WordPress versions may not be compatible with your solution’s modus operandi. That’s why this feature was included to let you upgrade or downgrade WordPress to your most suitable version.
Collection of themes and plugins – Chances are you would want to reinstall a selection of your favorite WordPress themes and plugins after resetting the website. Instead of having to find them one after the other, WP Reset would let you create the collection earlier so you can reinstall all in one click.
Database Snapshots – This feature allows you to create a restore point before resetting your website in case you change your mind and want all settings back.
Support for WP-CLI – If you prefer using WP-CLI command lines for WordPress resets, WP Reset got you covered. Selective reset tool – This feature gives you the freedom to choose parts of the website you want to reset. Options for a free version of WP Reset include means to delete transients, custom database tables, themes, plugins, .htaccess file, media, and your website’s wp-uploads folder.
Emergency recovery script – You can recover your site using the WP Reset emergency recovery script when your website begins to show some serious errors like not allowing you to disable a plugin or problems accessing your dashboard.
Other essential features of WP Reset include the database Diff viewer, post-reset setup, Webhooks Integration, and nuclear reset, which lets you wipe everything on your website in one click.
4. How to reset a site using WP Reset
Resetting a WordPress site using WP Reset requires only two significant steps: installation of the plugin and a single reset click. The facility is quite simple and can be done through your dashboard using the plugin search feature or uploaded a manually downloaded copy.
a) Install WP Reset (Steps)
Login to your WordPress dashboard, click on Plugins > Add New
Type “WP Reset” in the search box. You should see “WP Reset – Best WordPress Reset Plugin” by WebFactory Ltd on the search result page
Press on the “Install Now” key and initiate the plugin when the installation is completed.
Alternatively, you may want to install a manually download copy using the following steps.
- Click here to download the latest version of WP Reset plugin from WordPress.org
- Go to your WordPress dashboard, click on Plugins > Add New
- Click on the “Upload Plugin” button
- Scroll down and click on the “browse…” button.
- Locate and select the downloaded .zip file of the WP Reset plugin in the popup window
- Click on “Install Now” and activate the plugin when the installation is completed.
b) Reset your website
On your WordPress dashboard, click Tools > WP Reset. This should open the WP Reset dashboard.
Use the following steps to perform a global reset on your WordPress site.
- On the “Reset” tab of the WP Reset dashboard, scroll down to the “Site Reset” section.
- Check the appropriate boxes. For instance, you want to check the box next to “reactivate current theme” if you wish to reactivate the current theme of your site after the reset.
- Click “create a snapshot” to create a restore point with all settings on your site before the reset and choose a name related to the website status. This will give you the option to get back to your old settings before resetting your website at any time if you so wish.
- Type “reset” in the box and click on the “Reset Site” button.
- Confirm the process by clicking on the “Reset Site” button in the popup window.
- Wait for a few seconds to have your website all cleaned.
Note: you will be logged out when the reset is completed. Use your current login details to get back on to your WordPress dashboard.
- Also, WP Reset general WordPress reset option will not delete the following:
- Your website title, address, language, search engine visibility settings, and WordPress address
- Your media files which will remain in the wp-uploads folder
- Plugins, themes, uploads, and your entire data.
- Logged in username and password
Follow the steps below to separately reset different portions of your WordPress site, such as themes, plugins, etc.
- Click on the “Tools” tab and scroll down to find your choice of reset. Most of the reset options will allow you to create a snapshot before deleting settings or files affiliated with them.
- Click on “create snapshot” if you want to have a copy of your current settings in case you want them back at any time. Otherwise, move to the next step.
- Click on the action button of your reset choice. For instance, the “Reset theme options” says “reset theme options” in red characters. This should trigger a confirmation popup window.
- Confirm your reset option and wait a few seconds. That’s all.
The number of tools you’re able to access and sites you can manage with WP Reset is more when you subscribe to WP Reset PRO.
5. WP Reset Pricing
Users can access all PRO features, which include more tools (over 20), plugin & themes collections, emergency recovery script, and priority support for buying any WP Reset PRO package, which starts at $79/year for a personal bag with a single site license. Team package with support for five sites goes for $158/year or $25/ month while Agency package with 100 sites license is available for $299/year or $35/month.
In conclusion
Being able to manage various parts of your website is paramount in any campaign for effective control over the behavior of your WordPress site. Controlling your website requires consistent security checks, efficient use of a backup plugin, and performing relevant updates for themes and plugins aside from redesigning. WP Reset gives you the freedom to reset your WordPress site with a focus in mind. It also allows you to trigger all tools using 3rd party services.
Games
Parimatch starts cooperation with the AFA in Asia
This partnership allows the AFA to expand its international presence and, together with Parimatch, participate in all sports technology events held in Asia.

The global gaming platform Parimatch has announced a new exclusive partnership with the Argentine Football Association (AFA), becoming the organization’s fifth regional sponsor. This partnership allows the AFA to expand its international presence and, together with Parimatch, participate in all sports technology events held in Asia.
Expanding its horizons, the Argentine Football Association is actively entering new strategic markets, involving more than 55 commercial partners. In addition, the association is improving its digital content strategy, including social media in five languages, to help attract new audiences.
The partnership with Parimatch will provide users with the opportunity to participate in various official events, receive autographed t-shirts of the players of the national team of Argentina, and enjoy unique moments thanks to this collaboration.
AFA President Claudio Tapia said: “We express our gratitude to Parimatch, a leading company in the gaming industry, for joining the Argentine football family as a regional sponsor of our national team in the Asian region.”
Tapia stressed that the AFA continues to take active steps to expand its presence in strategic markets and forge alliances with leading companies. This agreement allows the association to work actively in Asia and strengthens its position in the world of football. “We sincerely welcome Parimatch as our regional sponsor,” he added.
The AFA’s Commercial and Marketing Director, Leandro Petersen, stated: “We are delighted to announce a new regional sponsorship in the Asian region between the AFA and Parimatch. This partnership with a market leader like Parimatch will strengthen our position in the international arena and help expand the fan base of the Argentine national team in Asia.”
The press service of Parimatch also expressed satisfaction with the cooperation, underscoring: “We are pleased to work with the Argentine Football Association as its regional sponsor in Asia. This agreement marks an important milestone for Parimatch as we enhance our commitment to growing football in Asia and providing an exceptional playing experience for fans. Our partnership with the AFA allows us to expand our brands and actively engage with football fans in Asia.”
Parimatch reaffirms its commitment to supporting football in Asia and is ready to provide fans with unforgettable experiences as a regional sponsor of the Argentine Football Association.
Through strategic partnerships with leading football organizations such as the AFA, Parimatch continues to promote the development of sports and popularize football culture in Asia, bringing beloved teams closer to their fans.
Parimatch also plays a key role in promoting sports culture in the region. Through its partnership with the AFA, Parimatch provides its users with exclusive access to events and products related to Argentine football. This not only strengthens the Parimatch brand, but also enhances the commitment to sports in Asia.
The collaboration between Parimatch and the AFA demonstrates how strategic alliances can influence the development of the sports industry. Parimatch is constantly looking for new opportunities for development and innovation, and this partnership is another step in that direction. Parimatch users are looking forward to new opportunities that will open up thanks to this collaboration.
-
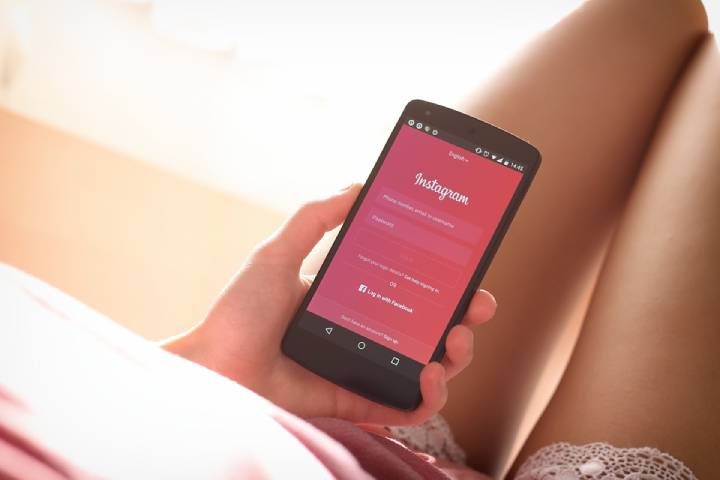
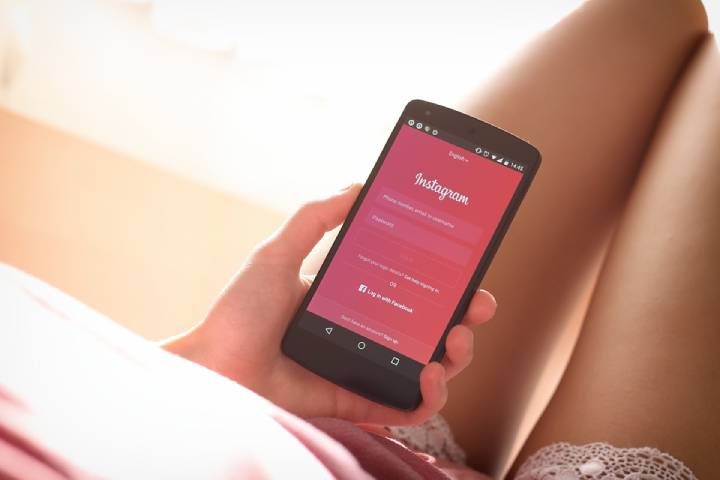 Instagram4 years ago
Instagram4 years agoBuy IG likes and buy organic Instagram followers: where to buy them and how?
-
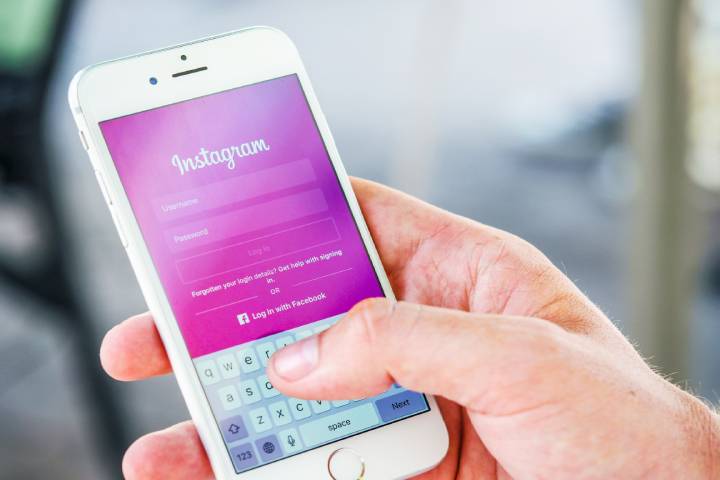
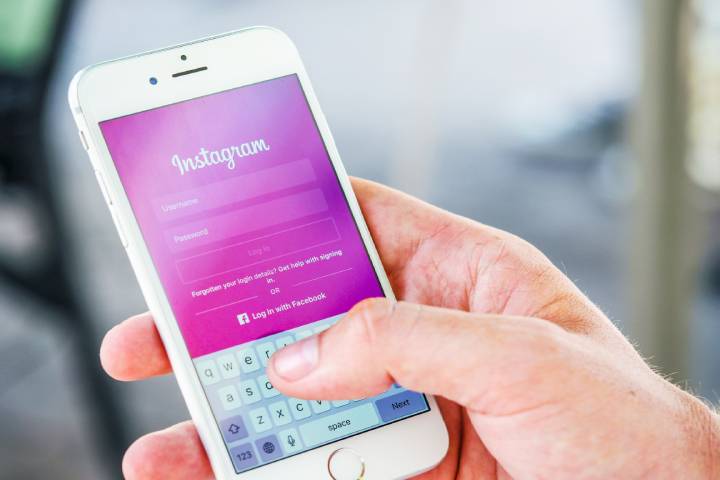 Instagram4 years ago
Instagram4 years ago100% Genuine Instagram Followers & Likes with Guaranteed Tool
-

 Business5 years ago
Business5 years ago7 Must Have Digital Marketing Tools For Your Small Businesses
-
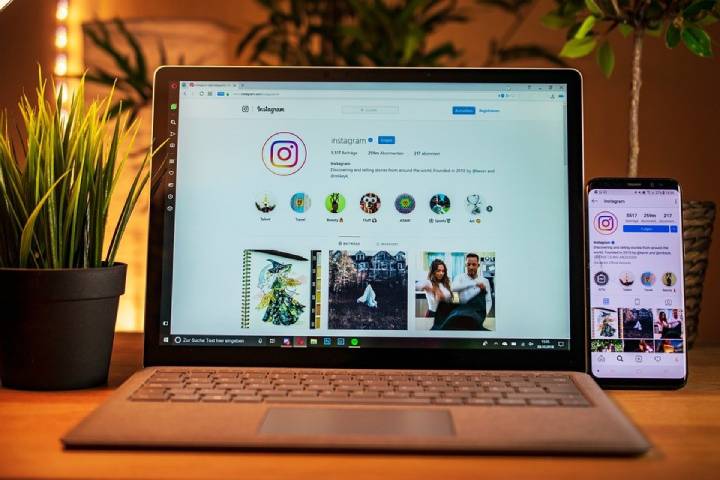
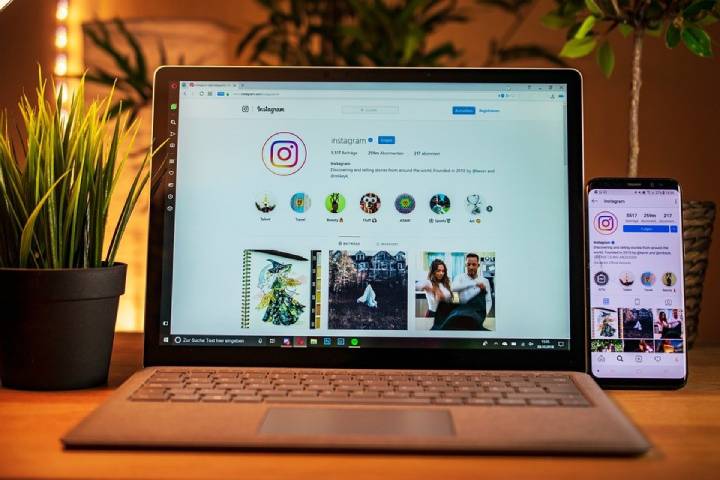 Instagram4 years ago
Instagram4 years agoInstagram Followers And Likes – Online Social Media Platform