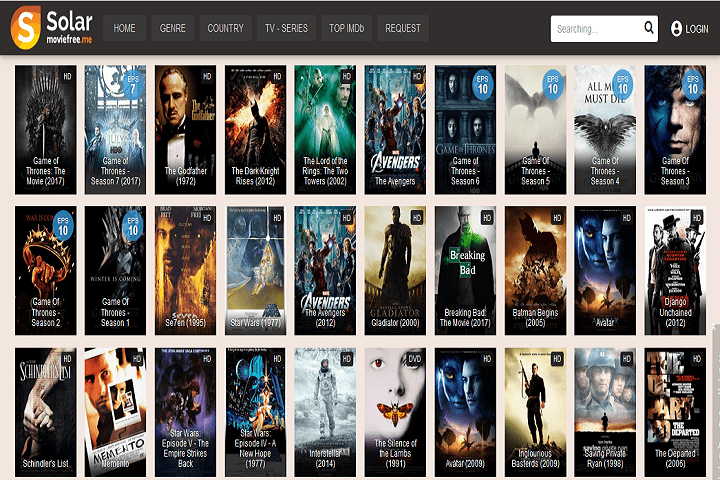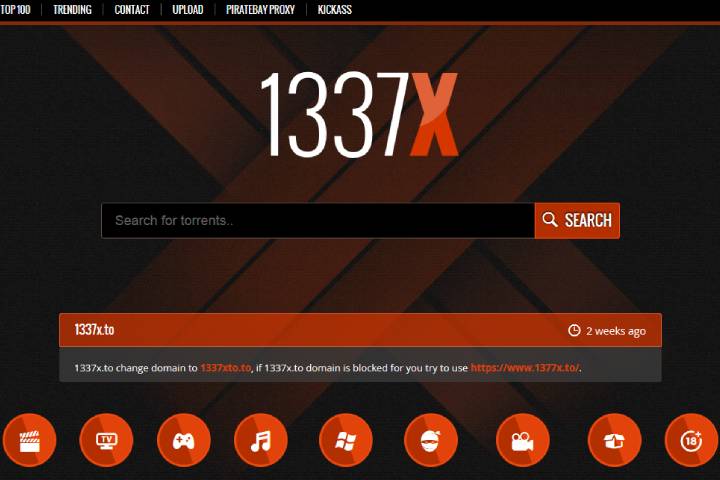Technology
Three things to consider before introducing remote working
Three things to consider before introducing remote working. Employee engagement, Your new desk, Mental health

In 2020, working from home became a necessity for many businesses due to the coronavirus threat. When the risk of catching COVID-19 is finally reduced, many companies worldwide will likely go back to how they were working before the global pandemic.
For other businesses, the advantages of working from home might be so overwhelming that they decide to make remote working a permanent fixture of their company forever. If you’re one of those companies thinking about introducing remote working permanently, here are three ideas you should consider before obtaining the big move.
1. Employee engagement

When your employees are working in the office, you can see exactly what they’re doing at all times. As well as being able to check up on their products regularly, your employees may also be more productive as they know you could check up on them at any time.
By allowing your employees to work from home, you’re removing this way of keeping an eye on their progress. Fortunately, there are many ways to make sure your employees stay engaged during the day without the threat of catching them doing something they shouldn’t be.
The employee wellbeing website inpulse.com has come up with a list of seven employment engagement ideas you should implement as soon as your workforce starts working from home. These include everything from making sure every employee gets an equal amount of support throughout the day to remember to celebrate your team’s achievements regularly.
2. Your new desk
Another essential thing to consider when encouraging your employees to work from home is whether they have the right equipment to complete the tasks they need to get done.
Some studies, they may only need access to their email and the internet. If they need to achieve more complex tasks, make sure they have all of the software and fast enough hardware to complete them.
As well as thinking about the equipment they’ll need to use, get them to consider exactly where they’ll work during the day. Working from a couch or an armchair with a laptop on their lap all day could cause them back and neck problems or even cause eye strain.
Please encourage them to set up a corner of their house with a table and a chair with good back support to safely complete their work.
3. Mental health
As well as the practicalities of working from home, it’s also essential to consider the impact this change will have on your employees’ welfare.
Some employees will love the opportunity to work from home and adapt to the changes fairly quickly. Others may struggle with such a significant difference and feel isolated from their friends and colleagues. To make sure this doesn’t happen, make sure you regularly speak to all of your staff wherever they are.
As well as meeting to talk about work, make sure you schedule a time for social get-togethers where you can talk about all those things you’d typically chat about on your lunch hour or as you pass each other’s desks during the day.
AI Tools
How to Learn New Technologies and Tools More Easily
If you apply these strategies consistently, and maintain a healthy, adaptive mindset, you should have no trouble learning the new technologies and tools that become relevant to you.

In your personal and professional lives, you’ll occasionally run into new technologies and tools that have the potential to make your life easier but can also be very hard to learn. Learning how to operate machines safely and effectively can be a challenge, so how do you make it easier for yourself?
1. The Value of Learning New Technologies and Tools
There are several reasons why you might be interested in learning new technologies and tools. For most people, the primary motivation is developing or improving a set of skills that will be valuable in their jobs or careers. For example, if you become aerial lift certified online, you’ll gain the knowledge and experience necessary to safely operate certain types of lifting machinery, like aerial lifts, scissor lifts, and cherry pickers. This can make you more valuable to employers, give you more responsibilities, and help you make more money.
You may also be obligated to learn new technologies for your job. For example, if your employer rolls out a new ERP software system, you’ll likely need to learn how to incorporate it into your job seamlessly, with or without direct internal training.
Of course, some people simply like the process of learning new things or feel pressure to continuously adapt to a society that’s rapidly advancing. If you’re like most older adults, even the latest iteration of smartphone technology can feel a bit intimidating when you first get your hands on it, and it’s fun to gradually gain mastery over it.
2. How to Learn New Technologies and Tools More Easily
These are some strategies that can help you learn new technologies and tools much more easily:
Analyze your current position.
Before you start the learning process formally, it’s a good idea to analyze your current position. How much do you know about the tool in question? How competent do you feel navigating other tools and technologies? Are there any similar tools or technologies that you’ve learned in the past? How prepared do you feel for the learning process? Take note of your strengths and weaknesses and devise a strategy unique to you to overcome your personal challenges.
Process your anxiety and apprehension.
Anxiety and apprehension are common when learning new things. Even if these feelings are relatively minor for you, it’s a good idea to proactively address them and try to process them. These are normal and nothing to be concerned about, so confront them proactively.
Allow yourself time.
You might be a slow learner, or you might be a fast learner. Either way, it’s a good idea to give yourself as much time as possible to learn something new. If you force yourself to learn in very small time intervals, or if you try to learn everything the night before you’re responsible for knowing it, you’ll add undue pressure and make the environment much more stressful for you. Err on the side of caution and schedule yourself more time than you think you’ll need.

Identify and learn any important prerequisites.
Figure out if there are any prerequisites that are necessary or helpful for learning this technology or tool. For example, if you’re studying for a CDL license, it’s probably helpful to know the basics of driving first. This is another reason why it’s important to give yourself more time than you think you need; it might take you some time to learn baseline skills as building blocks for more advanced ones.
Look for educational resources.
For any tool or technology you can conceive of, there is probably an abundance of educational resources available to you. Formal training and certification programs, private coaching, video tutorials, and even educational podcasts can all play a role in shaping your knowledge and development.
Most people benefit from consulting multiple different educational resource types, so they can get information from multiple sources in multiple different ways. At the very least, you should identify one strong educational resource that can help you from start to finish.
Understand your own learning style.
Do you know your own learning style? For example, some people prefer learning visually, while others prefer a more hands-on approach. If you know your personal learning style, you’ll be able to chart a course for your own learning that caters to your natural strengths and inclinations.
Get help from someone experienced.
If you start struggling, try to get help from someone more experienced than you. Depending on the context of your learning, that could be a coworker, a mentor, a teacher, or even just a friend. Chances are, they’ll be more than likely to help you out.
Test your knowledge and practice.
At a certain point, you’ll have to stop learning and start doing. Be willing to test your knowledge and practice with the tool or technology you’re trying to learn.
Share with others.
You can reinforce the lessons you’ve already learned and engage with the material more strongly if you share your knowledge with others. It’s also a valuable opportunity to get more practice.
It doesn’t matter if you’re a slow learner. It doesn’t matter if you’re hesitant or even skeptical about new technologies. If you apply these strategies consistently, and maintain a healthy, adaptive mindset, you should have no trouble learning the new technologies and tools that become relevant to you.
-
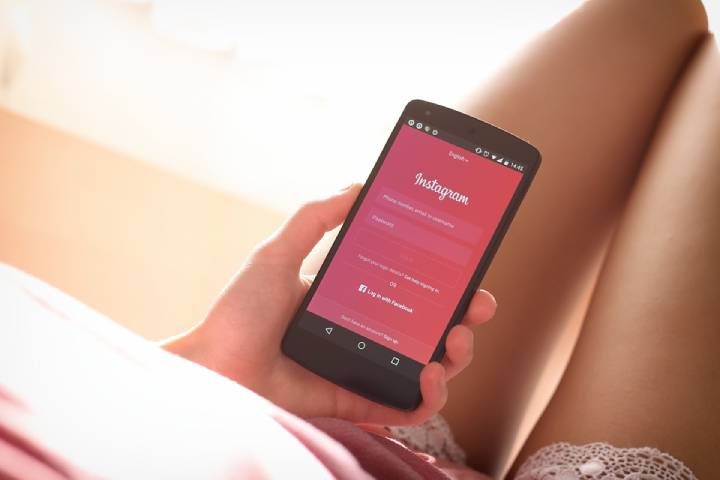
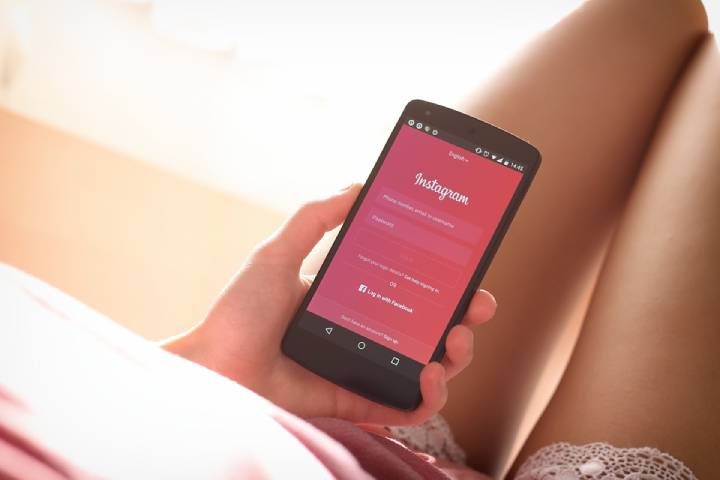 Instagram4 years ago
Instagram4 years agoBuy IG likes and buy organic Instagram followers: where to buy them and how?
-
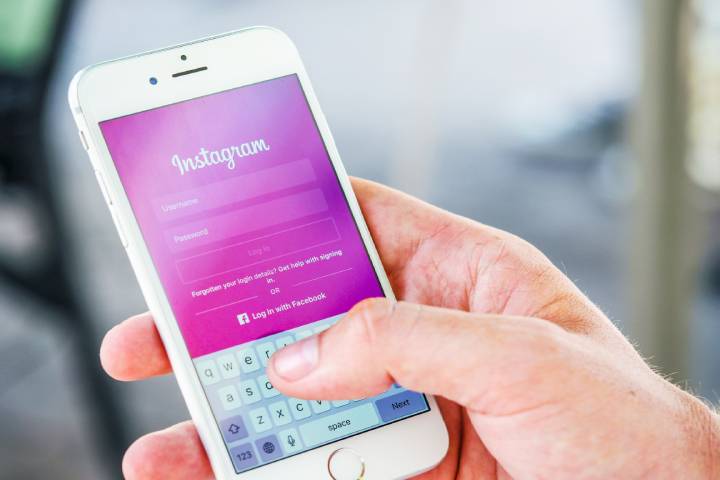
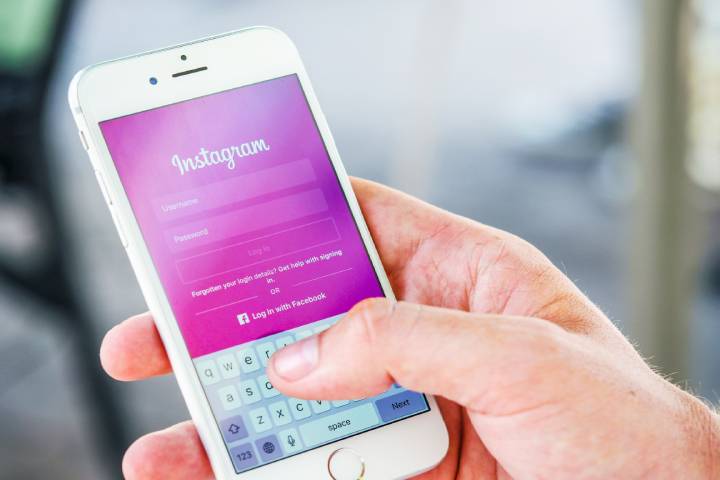 Instagram4 years ago
Instagram4 years ago100% Genuine Instagram Followers & Likes with Guaranteed Tool
-

 Business5 years ago
Business5 years ago7 Must Have Digital Marketing Tools For Your Small Businesses
-
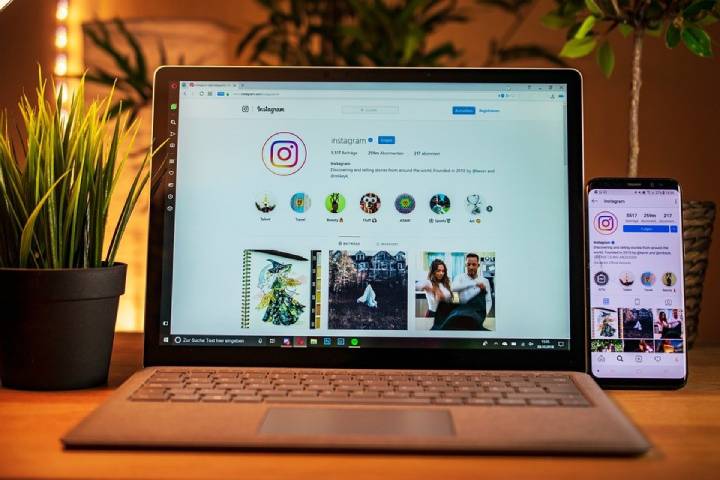
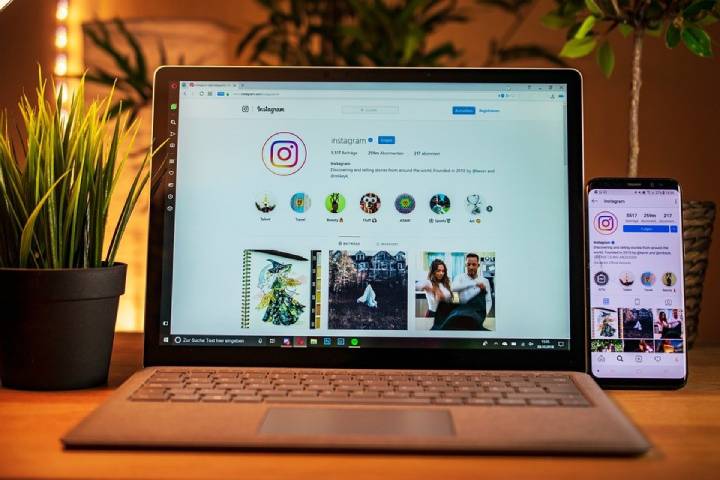 Instagram4 years ago
Instagram4 years agoInstagram Followers And Likes – Online Social Media Platform