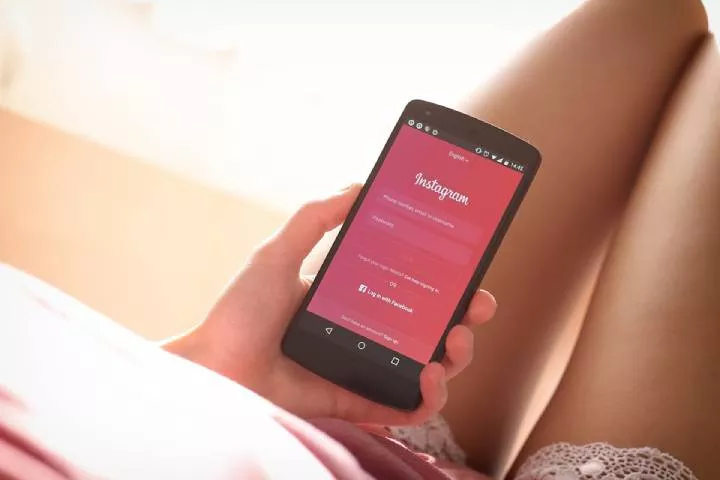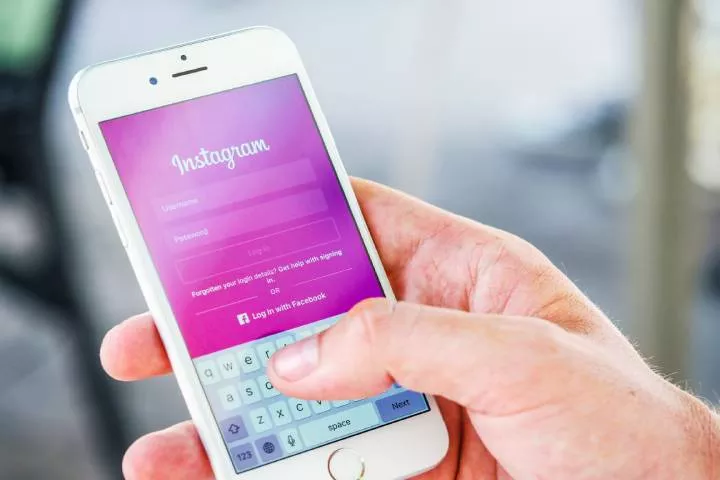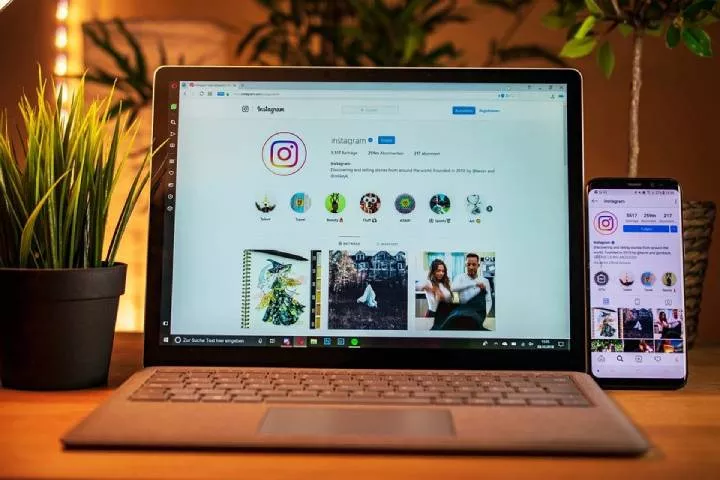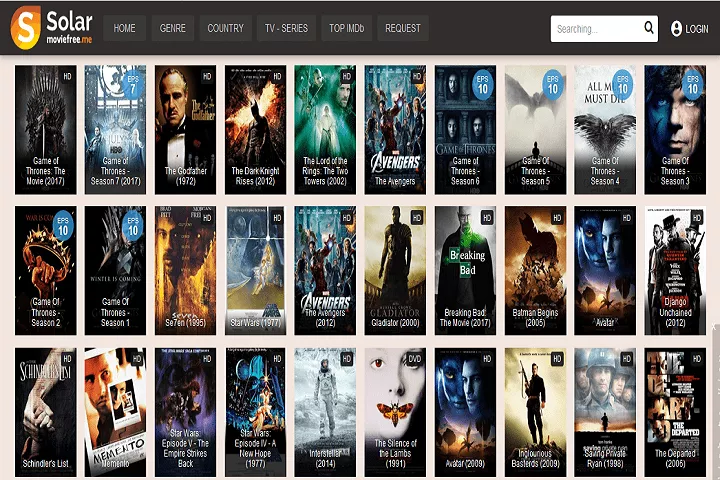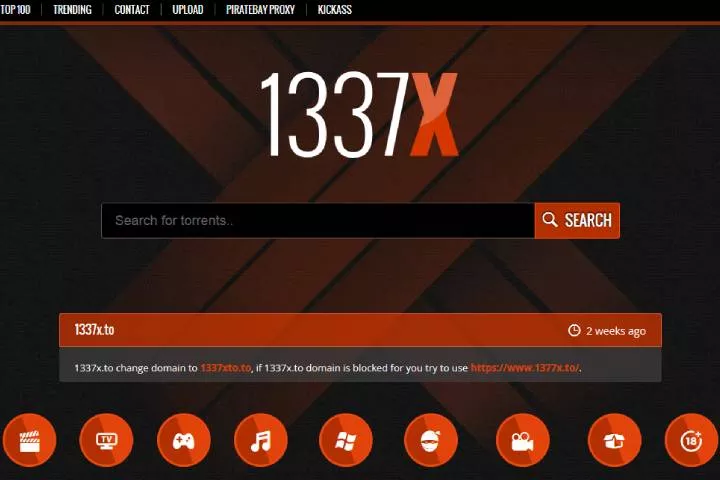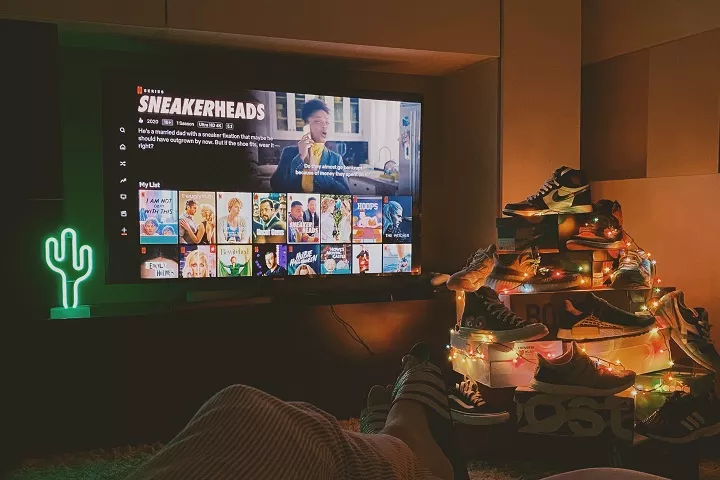Gadgets
What is Klaxoon used for? and its Features
Klaxoon is a platform that empowers organizations to run practical and productive workshops in a hybrid work environment.

Klaxoon is a platform that empowers organizations to run practical and productive workshops in a hybrid work environment. Klaxoon, a Next 40 member, is the collaborative and hybrid workshop platform adopted by millions of teams worldwide, headquartered in Rennes, France, with offices in the U.S. (in Boston) and Singapore.
The company launched in March 2015 and now employs 300 people. Klaxoon is currently used in over 120 countries and over 5,000 organizations of all types and sizes, including 100% of CAC 40 companies and 15% of the Fortune 500, and has won numerous international awards.
The workshop platform brings together in one space a unique set of features to engage teams and get things done in hybrid environments. Synchronous or asynchronous allows teams to run practical workshops efficiently, anywhere, and from any device.
It incorporates an unparalleled collection of features and services such as whiteboarding, dynamic presentations, chat and communication tools, screen sharing, save and export capabilities, information sharing from any source, automated reporting, integrated video conferencing, and features to turn any environment into a workshop space.
Table of Contents
1. What is Klaxoon used for?
Klaxoon Unveils The World’s Most Intelligent Platform For Meeting And Effective Teamwork. A complex web-based platform is open from any associated gadget. It offers a scope of devices and applications to make due, improve and follow a scope of meeting exercises from timekeeping and commitment to brainstorming and intelligent training.
2. What is a Klaxoon board?
Board is a simple device that permits you to work together visually in a solitary place because of its inherent videoconferencing tool, Live (additionally accessible on versatile!), and a library of prepared to-utilize layouts accessible at the click of a mouse.

3. Klaxoon Features
Challenge, Vote, Storm, and Meeting applications – get your group connected with and create criticism rapidly, either on location or from a distance. Insert existing slide decks or make new ones from the Meeting application. Share your screen and use surveying elements to progressively see the gathering’s perspective.
Brainstorm thoughts projects undertaking, and more with this whiteboard-like resource. Texts, drawings, and pictures are shown in a split second and can be teamed together. Show choices, channels, labels, aspects, or likes to sort and arrange data for better meetings to generate new ideas.
Create input by checking fulfillment, gathering thoughts, asking a test inquiry, evaluating movement or an undertaking, and that’s the tip of the iceberg. Effectively make your inquiry from the Klaxoon interface and send it to your whole group.
Quiz test, Survey, Capsule, Adventure, and Mission applications – test your team’s knowledge and learn from one another. Use multiple-choice, ranking, fill the gap, challenges, and many more to increase feedback and allow team members to progress at their speed.
The networking feature is especially incredible for remote teams as it allows communication between meetings. Join private gatherings to host and share Klaxoon activities.
Integration with Microsoft products and Dropbox
4. Conclusion
Klaxoon offers completely highlighted joint effort and meeting assets that might be valuable for virtual design thinking and advancement teams—searching for more advancement assets, devices, and guides.
Artificial Intelligence (AI)
WORM-Compliant Storage: Exploring Write Once Read Many (WORM) Functionality
This is sometimes referred to as write once, read many, or WORM, compatible storage. With a name like that, it’s hardly surprising that many need help understanding it.

Organizations generate an immense quantity of data, yet sometimes they need or want to preserve it in an unalterable format.
For legal reasons, a non-profit organization may desire to keep its financial information in this format regularly. An institution may desire to save graduation records in this manner in case the actual records are lost in an accident. Businesses may desire unalterable records to avoid tampering, which might cover up fraud.
This is sometimes referred to as write once, read many, or WORM, compatible storage. With a name like that, it’s hardly surprising that many need help understanding it.
We’re here to help you get a grasp on things. Let’s go!
Table of Contents
1. What Exactly Is Write Once, Read Many?
The simplest explanation is that it is immutable storage. You may write data to the storage device or medium just once. Following that, no one may legally alter the data in any manner.
CD-R discs are a basic kind of WORM storage. You may add data to the blank disk, but it will remain in that state indefinitely. You may damage or destroy the disk to prevent someone from accessing it, but you cannot modify the data contained in it.
WORM storage allows for repeated reads of the data. Assuming the disk or drive isn’t destroyed, there’s no practical limit to how often you can access the data.
2. How does WORM storage work?
There are two options for implementing WORM storage in your business. The first technique is hardware, which uses tape or a similar form of media that permanently stores data, making physical destruction of the WORM storage device the sole way to delete it.
Nonetheless, with many solutions migrating to cloud and SaaS services, selecting particular hardware might be challenging. However, many of these service providers now provide software-defined WORM solutions, which combine the flexibility of software with the strictness, security, and indelibility of hardware-based WORM.
Whether you utilize software or hardware to achieve your compliance objectives, the idea is the same. When someone writes data to a WORM disk, it remains there eternally. The assumption that you cannot alter the data on a WORM drive only refers to anything that has already been saved there; the ability to add new data is always available as long as there is adequate storage space on the drive.

3. Do you need WORM-compliant storage?
Unless your company works in the securities or healthcare industries, which are subject to SEC or HIPAA laws, there is likely no legal need to adopt write-once, read-many (WORM) compliant storage solutions. However, legal requirements are only one motivator for using WORM storage systems.
WORM compliant storage provides a key role in addition to regulatory compliance. For example, if you want to keep a safe archive of historically important documents, WORM storage is a wise solution. This guarantees that once data is written, it cannot be changed or erased, protecting the integrity and validity of critical documents over time.
Furthermore, in situations where internal workers may tamper with corporate documents, WORM storage adds an extra degree of protection. Creating immutable copies of papers makes it easy to check the correctness and validity of records, reducing worries about possible manipulation.
Likewise, WORM storage may serve as a protection for proof of trade secrets or intellectual property, providing a snapshot of data at a given point in time and preserving valuable assets from illegal changes or access. In conclusion, although WORM-compliant storage is not legally required for all enterprises, it provides essential advantages for data integrity, security, and crucial information preservation.
4. What are the primary advantages of WORM storage?
WORM technology protects businesses against many of the usual difficulties associated with data corruption and loss. The primary advantages of deploying WORM storage include:
Compliance With Industry Regulations
Using WORM storage helps firms comply with recordkeeping rules and laws. More than simply archiving data is required. Businesses must store their data in the right, unalterable format to comply with regulatory requirements and avoid significant fines and penalties.
Risk Mitigation for Poorly Archived Data
Companies must have a robust procedure for archiving all data. If information is needed as part of an audit or lawsuit and the required data is lost or damaged, difficulties (and penalties) will arise.
Better Information Security
WORM Storage secures precious and sensitive data and, more critically, prevents it from being doctored or changed. It guards against occurrences such as data being accidentally or purposefully manipulated.
Better Data Governance
WORM storage contributes to the present business-wide practice of rigorous and well-planned data governance. It also enables you to better adhere to the Electronic Discovery Reference paradigm (EDRM), a paradigm that describes the steps of the eDiscovery process throughout an inquiry.
5. Use Cases of WORM Storage
Professional content distribution includes financial records, police investigations, court testimony, computerized voting, and other applications in which data files must be safeguarded against manipulation or deletion, particularly when material is accessed, relocated, or transferred. Organizations transfer all data given over to the data investigation business onto WORM disks, ensuring that nothing changes beyond that point.
Transferring a read-only file across a network using encryption and passwords does not ensure that the file is original or untouched. Furthermore, it is usually preferable to enforce something in hardware rather than software since when the program is not operating, the data may be tampered with.
- Corporate records
- Financial and Insurance
- Intelligence collection
- Law enforcement
- Electronic Voting
- Court Proceedings
- Medical Records and Devices
- Public Records
- Artificial Intelligence
- Cyber-attack protection
- IT security and log files
Conclusion
Write once read many compliant storage enables enterprises to safeguard information in a method that no one can tamper with. This may occur with something as basic as a CD-R or with software-based cloud storage.
The size of the data typically influences the medium used. You can keep a few papers on physical media without issue. Petabytes of data need a strong in-house storage ecosystem or a cloud storage provider.
If you decide to use a cloud storage provider, be sure to inquire about the retention term choices and redundancies.

 Instagram3 years ago
Instagram3 years agoBuy IG likes and buy organic Instagram followers: where to buy them and how?

 Instagram3 years ago
Instagram3 years ago100% Genuine Instagram Followers & Likes with Guaranteed Tool

 Business5 years ago
Business5 years ago7 Must Have Digital Marketing Tools For Your Small Businesses

 Instagram4 years ago
Instagram4 years agoInstagram Followers And Likes – Online Social Media Platform