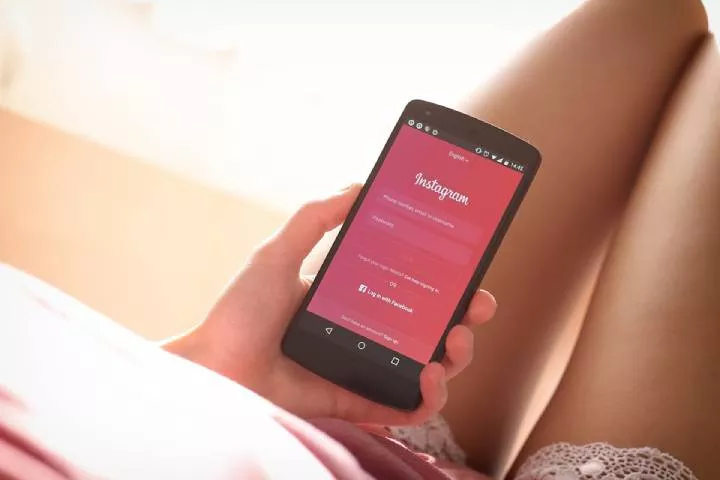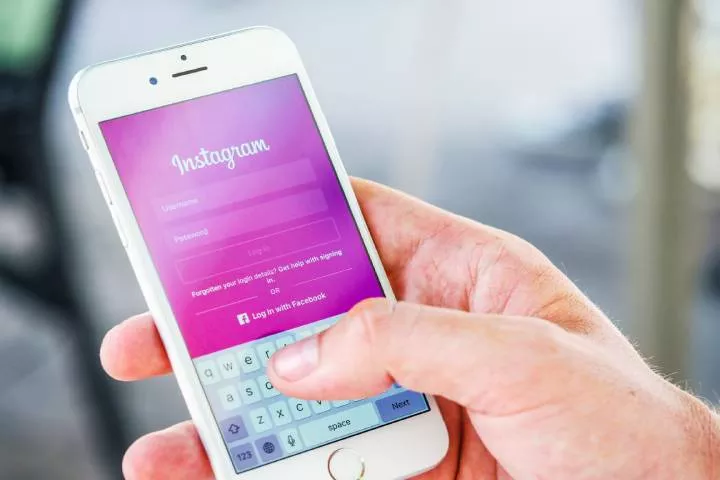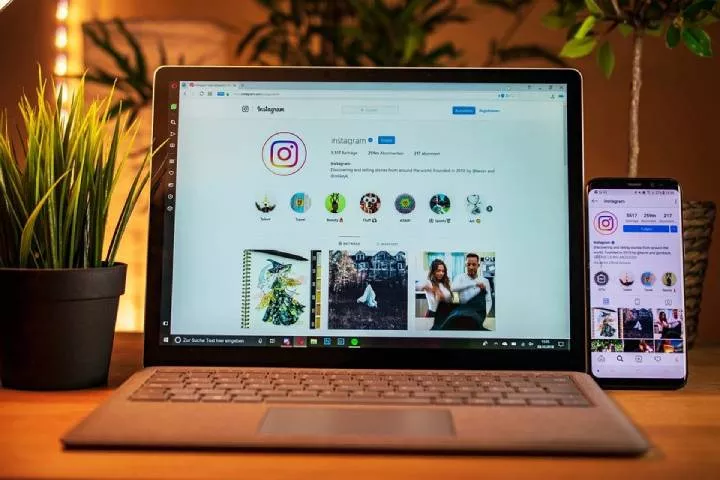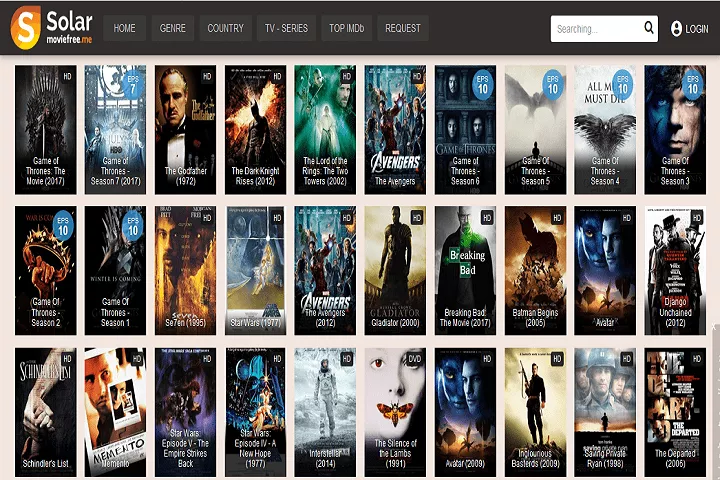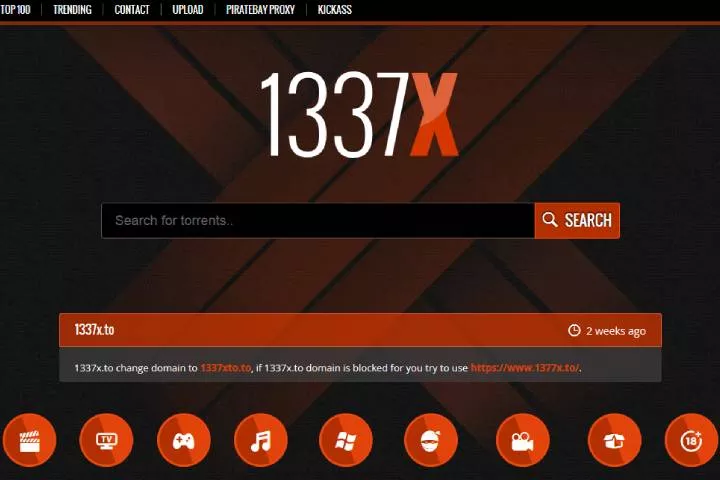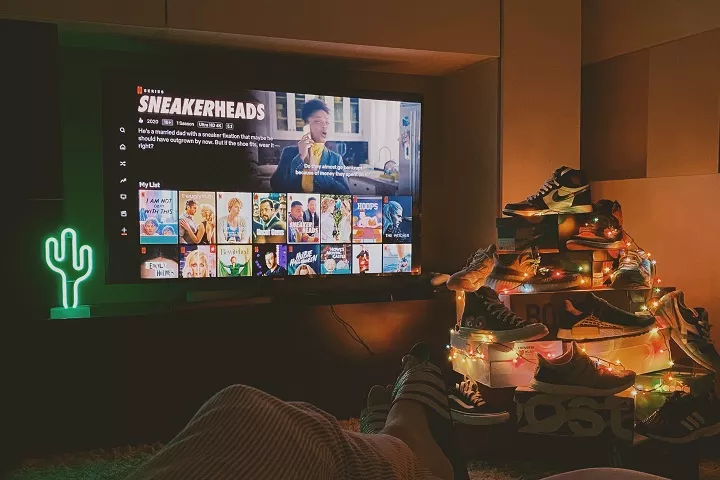Internet
How to Easily Convert Excel to PDF with EasePDF
Do you know how to convert Excel to PDF with EasePDF? The following tips will help you a lot. EasePDF will be your best choice to create PDF files.

In our work and life, almost all individuals and enterprises would like to use excel to collect and count information or data. For instance, as a teacher, we must use excel to raise students’ family situation, daily performances, and grades in particular.
Excel enables us to analyze students and record students’ achievements effectively. With the agile development of the Internet and technology, we teachers can handle our work more smoothly compared with those teachers before.
However, we always encounter such a problem: we must send excel to other teachers after finishing grades count, but excel format ever changes when we send it to others. Luckily, I met a tool called EasePDF, which helped me convert excel to PDF freely and quickly.
EasePDF is a versatile tool – it has many functions that we may use in our study, work, and life. But the most important aspect I pay attention to is that it’s free. Other applications that I used are not only with high prices but also lack of high efficiency.
If you use EasePDF to convert Excel to PDF, you do not need to pay any cent! Moreover, it holds advantages that many other applications and tools don’t have. EasePDF, the online PDF converter that can help us to convert Excel to PDF effortlessly, is characterized by diverse functions, high security, cross-platform support, and top quality.
So, individuals and companies can choose the Excel to PDF tool to convert Excel to PDF directly. They can use EasePDF to convert Excel, Word, and PPT to PDF. Their rights and privacy will be guaranteed, and they can use this online PDF converter on any operating system and so on. All in all, EasePDF is an excellent tool that you will like a lot.

How to Convert Excel to PDF with EasePDF?
Step 1. Firstly, open the Excel to PDF tool at the EasePDF homepage. Select the Excel file that you want to convert from your data by clicking the button “Add File(s)” in red color at the same time.
Step 2. The EasePDF converter will convert your Excel file to PDF in seconds. So, what you need to do is just waiting for seconds.
Step 3. Your PDF file will be ready to download immediately. After the download is complete, you can download it to the local, Google Drive, Dropbox, and OneDrive. Also, you can copy the link to share the file with others.

There is no doubt that EasePDF is an excellent tool; individuals and enterprises in high numbers can enjoy its convenience and efficiency. Now, EasePDF has become my often-used tool during my work and life. I don’t need to worry about its high prices because it’s free;
I don’t need to worry that I can’t find the tool I prefer to because of its multi-functions; I don’t need to be afraid that my personal information will be stolen owing to its durable privacy protection.

So, it’s strongly recommended that you make the best of this tool. You will find that this tool can bring you much convenience that you can’t imagine. If you need to convert PDF to Excel, Word, PPT, JPG, and others, don’t hesitate to have a try! Any questions or details about EasePDF, please feel free to view and contact EasePDF!
Games
Parimatch starts cooperation with the AFA in Asia
This partnership allows the AFA to expand its international presence and, together with Parimatch, participate in all sports technology events held in Asia.

The global gaming platform Parimatch has announced a new exclusive partnership with the Argentine Football Association (AFA), becoming the organization’s fifth regional sponsor. This partnership allows the AFA to expand its international presence and, together with Parimatch, participate in all sports technology events held in Asia.
Expanding its horizons, the Argentine Football Association is actively entering new strategic markets, involving more than 55 commercial partners. In addition, the association is improving its digital content strategy, including social media in five languages, to help attract new audiences.
The partnership with Parimatch will provide users with the opportunity to participate in various official events, receive autographed t-shirts of the players of the national team of Argentina, and enjoy unique moments thanks to this collaboration.
AFA President Claudio Tapia said: “We express our gratitude to Parimatch, a leading company in the gaming industry, for joining the Argentine football family as a regional sponsor of our national team in the Asian region.”
Tapia stressed that the AFA continues to take active steps to expand its presence in strategic markets and forge alliances with leading companies. This agreement allows the association to work actively in Asia and strengthens its position in the world of football. “We sincerely welcome Parimatch as our regional sponsor,” he added.
The AFA’s Commercial and Marketing Director, Leandro Petersen, stated: “We are delighted to announce a new regional sponsorship in the Asian region between the AFA and Parimatch. This partnership with a market leader like Parimatch will strengthen our position in the international arena and help expand the fan base of the Argentine national team in Asia.”
The press service of Parimatch also expressed satisfaction with the cooperation, underscoring: “We are pleased to work with the Argentine Football Association as its regional sponsor in Asia. This agreement marks an important milestone for Parimatch as we enhance our commitment to growing football in Asia and providing an exceptional playing experience for fans. Our partnership with the AFA allows us to expand our brands and actively engage with football fans in Asia.”
Parimatch reaffirms its commitment to supporting football in Asia and is ready to provide fans with unforgettable experiences as a regional sponsor of the Argentine Football Association.
Through strategic partnerships with leading football organizations such as the AFA, Parimatch continues to promote the development of sports and popularize football culture in Asia, bringing beloved teams closer to their fans.
Parimatch also plays a key role in promoting sports culture in the region. Through its partnership with the AFA, Parimatch provides its users with exclusive access to events and products related to Argentine football. This not only strengthens the Parimatch brand, but also enhances the commitment to sports in Asia.
The collaboration between Parimatch and the AFA demonstrates how strategic alliances can influence the development of the sports industry. Parimatch is constantly looking for new opportunities for development and innovation, and this partnership is another step in that direction. Parimatch users are looking forward to new opportunities that will open up thanks to this collaboration.

 Instagram3 years ago
Instagram3 years agoBuy IG likes and buy organic Instagram followers: where to buy them and how?

 Instagram3 years ago
Instagram3 years ago100% Genuine Instagram Followers & Likes with Guaranteed Tool

 Business5 years ago
Business5 years ago7 Must Have Digital Marketing Tools For Your Small Businesses

 Instagram4 years ago
Instagram4 years agoInstagram Followers And Likes – Online Social Media Platform