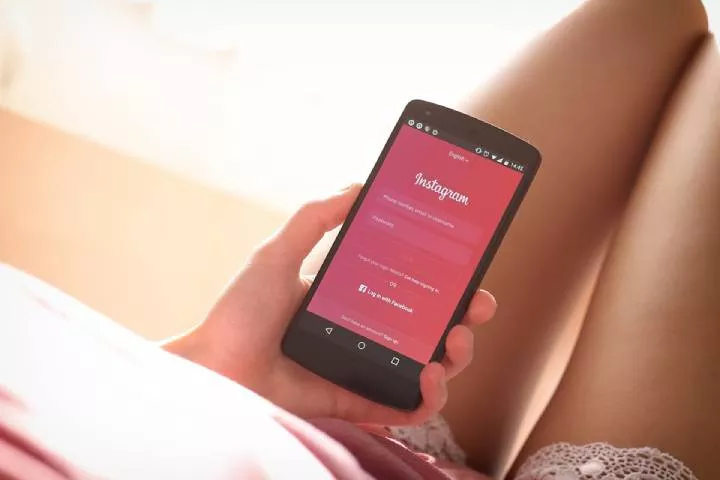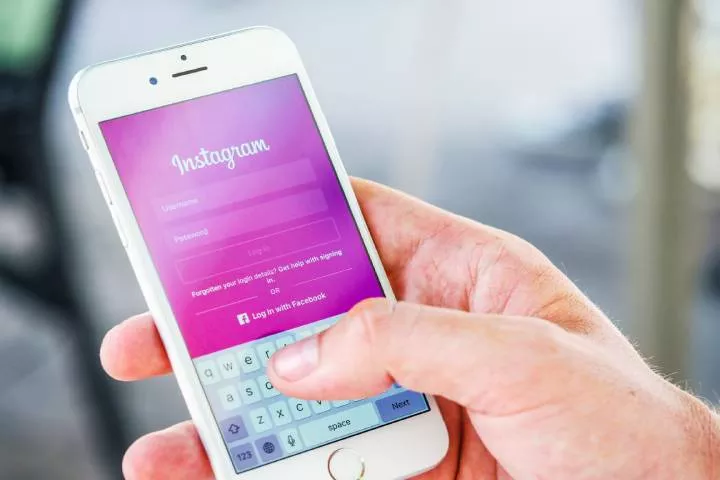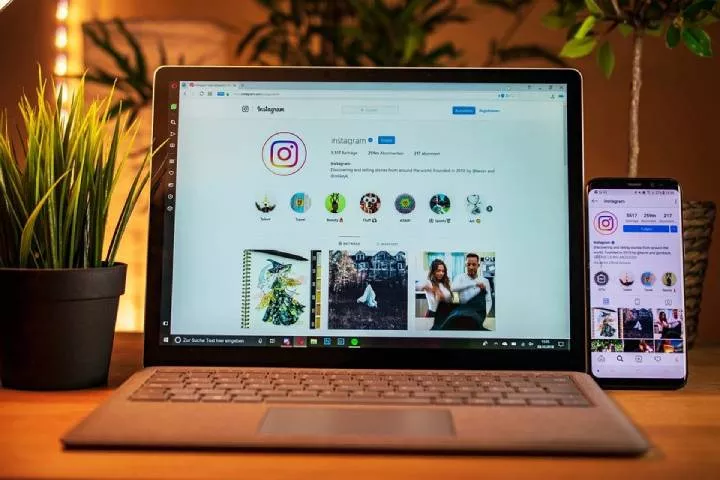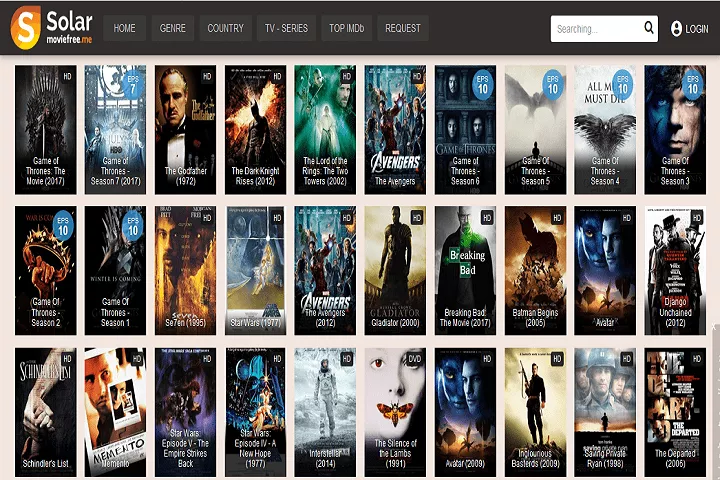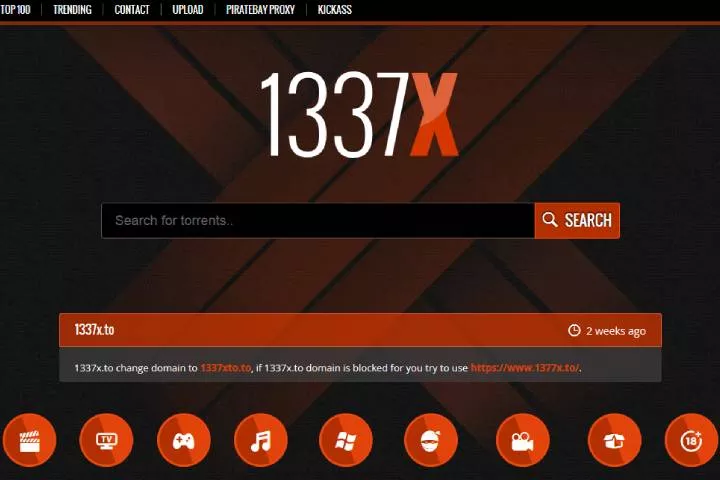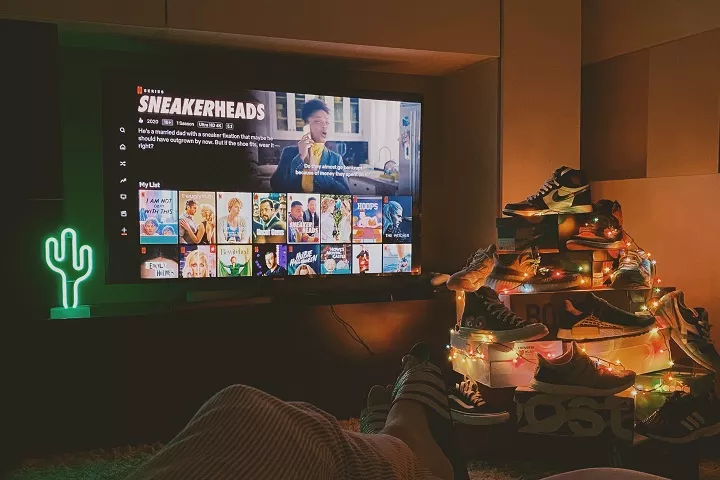Internet
How to Record the Screen on Your Windows PC?
If your current screen recording software hasn’t been able to meet your needs, the iTop Screen Recorder should be able to help.

Whether you’re a gamer who needs to record your screen to capture gameplay footage or you are a professional who frequently creates video tutorials or records a screen for other reasons, having the best screen recording software at your hands is essential.
If your current screen recording software hasn’t been able to meet your needs, the iTop Screen Recorder should be able to help.
Table of Contents
1. What is iTop Screen Recorder, and how does it work?
iTop Screen Recorder is a free screen recording tool that allows you to perfectly record and capture your screen. It also has a simple built-in video editor that can be used to edit videos. You can record your audio, video, and webcam all at once with iTop Screen Recorder.
It also adds 4K video capabilities, allowing for high-quality video recording. You can also adjust the recording area by selecting full screen, a particular window, or a specific area on the screen.
2. When do you need to use it?
You can rely on iTop Screen Recorder for all your screen recording needs, whether you are a gaming lover or a professional unhappy with your current screen recording software. The iTop Screen Recorder is the best screen recording tool for simple video recording and editing. To top it off, you can easily upload your recorded videos to any major video-sharing network. That is, certainly, a fantastic package!

3. iTop Screen Recorder’s Highlights
iTop Screen Recorder has many features that should make your screen recording experience a pleasant one. The following are some of its feature highlights:
- Ability to output high-quality video from any region on the screen.
- Simultaneous audio recording from both the speaker and the microphone.
- Webcam overlay in videos and mouse click effects of cursor highlight and click animation.
- Recordings of full-screen HD video games with the GPU acceleration technology.
- There is no time limit on recording and no watermarks in videos.
- Taking screenshots in videos has never been easier.
- Support for most popular video formats, including MP4, FLV, AVI, MOV, and MKV.
- Basic video editing features of adding subtitles, BGMs, and filters.
- Quick-share for sharing videos to Instagram, Twitch, Facebook, and YouTube.
Pros:
- No recording time limit.
- No watermark on this video.
- Popular video and audio formats are available.
- Hotkey for collecting screenshots is available.
- Voice capture and Facecam are included.
Cons:
- The free version has a default watermark.
- The free version doesn’t support GPU acceleration.
- Only compatible with Windows PCs.
4. Conclusion
iTop Screen Recorder is an ideal free tool to record the screen, webcam, and voice on the Windows PC. It has no time limit, no default watermark, and easy-to-use for everyone. If you want to make screen recording enjoyable and straightforward, get iTop Screen Recorder today and use a variety of great recording features for free.
Games
Parimatch starts cooperation with the AFA in Asia
This partnership allows the AFA to expand its international presence and, together with Parimatch, participate in all sports technology events held in Asia.

The global gaming platform Parimatch has announced a new exclusive partnership with the Argentine Football Association (AFA), becoming the organization’s fifth regional sponsor. This partnership allows the AFA to expand its international presence and, together with Parimatch, participate in all sports technology events held in Asia.
Expanding its horizons, the Argentine Football Association is actively entering new strategic markets, involving more than 55 commercial partners. In addition, the association is improving its digital content strategy, including social media in five languages, to help attract new audiences.
The partnership with Parimatch will provide users with the opportunity to participate in various official events, receive autographed t-shirts of the players of the national team of Argentina, and enjoy unique moments thanks to this collaboration.
AFA President Claudio Tapia said: “We express our gratitude to Parimatch, a leading company in the gaming industry, for joining the Argentine football family as a regional sponsor of our national team in the Asian region.”
Tapia stressed that the AFA continues to take active steps to expand its presence in strategic markets and forge alliances with leading companies. This agreement allows the association to work actively in Asia and strengthens its position in the world of football. “We sincerely welcome Parimatch as our regional sponsor,” he added.
The AFA’s Commercial and Marketing Director, Leandro Petersen, stated: “We are delighted to announce a new regional sponsorship in the Asian region between the AFA and Parimatch. This partnership with a market leader like Parimatch will strengthen our position in the international arena and help expand the fan base of the Argentine national team in Asia.”
The press service of Parimatch also expressed satisfaction with the cooperation, underscoring: “We are pleased to work with the Argentine Football Association as its regional sponsor in Asia. This agreement marks an important milestone for Parimatch as we enhance our commitment to growing football in Asia and providing an exceptional playing experience for fans. Our partnership with the AFA allows us to expand our brands and actively engage with football fans in Asia.”
Parimatch reaffirms its commitment to supporting football in Asia and is ready to provide fans with unforgettable experiences as a regional sponsor of the Argentine Football Association.
Through strategic partnerships with leading football organizations such as the AFA, Parimatch continues to promote the development of sports and popularize football culture in Asia, bringing beloved teams closer to their fans.
Parimatch also plays a key role in promoting sports culture in the region. Through its partnership with the AFA, Parimatch provides its users with exclusive access to events and products related to Argentine football. This not only strengthens the Parimatch brand, but also enhances the commitment to sports in Asia.
The collaboration between Parimatch and the AFA demonstrates how strategic alliances can influence the development of the sports industry. Parimatch is constantly looking for new opportunities for development and innovation, and this partnership is another step in that direction. Parimatch users are looking forward to new opportunities that will open up thanks to this collaboration.

 Instagram3 years ago
Instagram3 years agoBuy IG likes and buy organic Instagram followers: where to buy them and how?

 Instagram3 years ago
Instagram3 years ago100% Genuine Instagram Followers & Likes with Guaranteed Tool

 Business5 years ago
Business5 years ago7 Must Have Digital Marketing Tools For Your Small Businesses

 Instagram4 years ago
Instagram4 years agoInstagram Followers And Likes – Online Social Media Platform