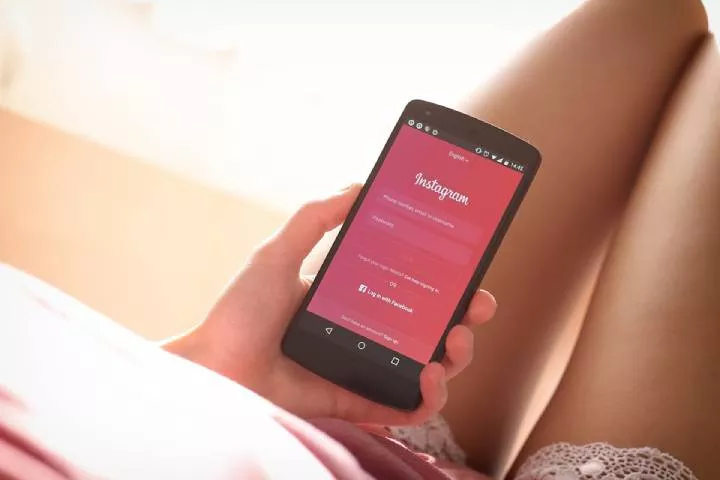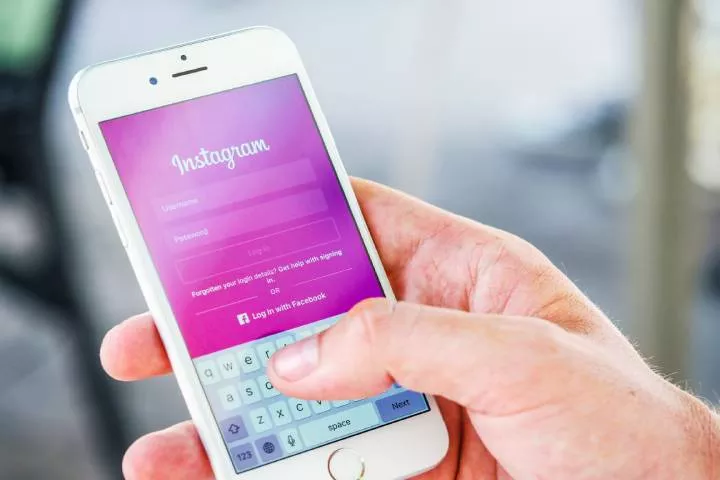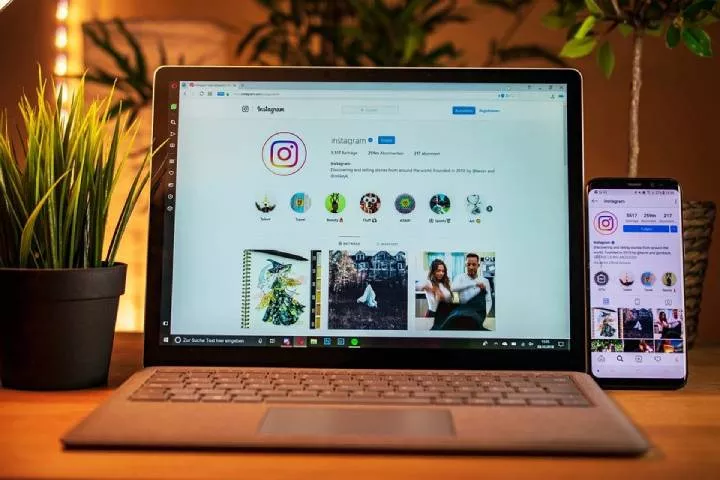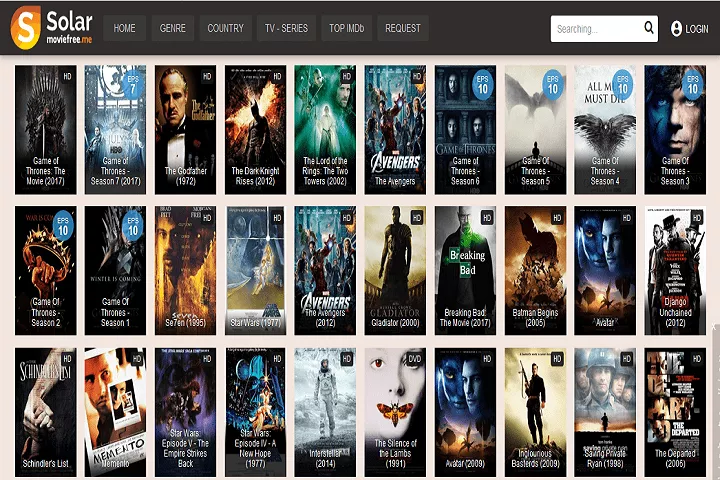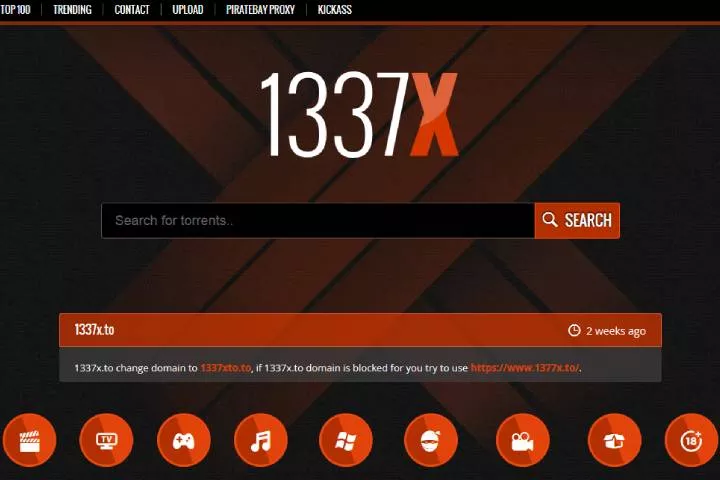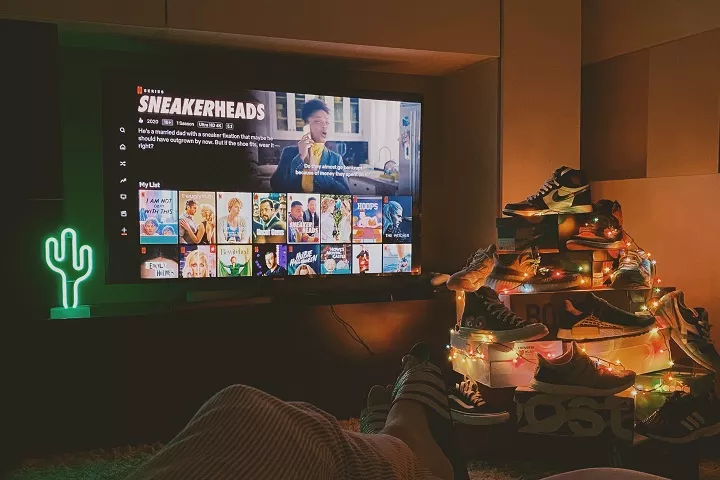Computer Network
How to Get Ready for Virtual Meetings
This year the popularity of virtual meetings has skyrocketed. Previously, they were used infrequently, as most people still shuttled into work in the morning.

This year the popularity of virtual meetings has skyrocketed. Previously, they were used infrequently, as most people still shuttled into work in the morning. However, following the coronavirus, all that changed. Lockdown restricted people to their homes. As a result, businesses turned to virtual meetings as a way to connect employees and their clients.
Yet, due to their rapid uptake, many people are still unsure about the ins and outs of virtual meetings. Namely, how to set it up and what can go wrong.
In this article, we’ll explore how to get ready for a virtual meeting.
Table of Contents
1. Test your connection
People often forget to test their internet connection. However, a slow or lagging connection can ruin a meeting. Both you and your other attendees are forced to sit through the stuttering video. Eventually, you abandon the session entirely. Instead, test the connection.
Most video conferencing apps will list the required bandwidth on their website. But remember, the more attendees, the more bandwidth is required. Furthermore, if there are others in your house using the internet, kindly ask them to refrain from heavy bandwidth activity: gaming or streaming.

2. Video and audio
Both your camera and audio will need to be checked. There are two methods for doing so. First, you can record a short video of yourself. Say a few words, then watch it back for quality. Second, you can organize a quick call with a colleague; that way, you know both video and audio work in the app. Ask them and let you know if there are any questions or issues.
Whatever you do, don’t wait until the start of the meeting to discover your video and audio don’t work. Save everyone the hassle; check it beforehand.
3. Load a virtual background
Virtual backgrounds are chronically underappreciated. They have the power to transform a virtual meeting radically. Hello, Backgrounds offers virtual backgrounds for a zoom that is suitable for any occasion. Using green screen technology, virtual backgrounds replace your home backdrop with an image of your choice. This can range from swanky offices to stylish apartments, or even a vivid natural landscape.

So, don’t settle for a messy home or a dreary apartment. Instead, boost meetings with these virtual wonders.
4. Lights, camera, action
When setting up your camera, don’t just test to see if it works. You will also need to consider lighting and positioning.
In regards to lighting, you will need to find a location with ample natural light. Ideally, sit beside a window. You want the light source adjacent to or in front of you. If positioned behind, you’ll appear as a gloomy silhouette. Furthermore, avoid the use of lamps.
Sometimes it’s unavoidable; however, lights are prone to casting dark shadows. If you need to use a lamp, opt for a circular LED lamp. These are preferred by YouTubers and other streamers due to the even and natural appearance of the light.
Next, position the camera at eye level. If the camera is too far below your face, it will stretch out your appearance. As such, find a stack of books, or invest in a laptop stand. When talking to the camera during a meeting, look directly into the little black dot.
Although this will seem unnatural to your attendees, it will look as if you are making eye contact. This has been shown to increase the appearance of confidence and trustworthiness.

5. Limit distractions
When working from home, distractions are rife. Pets are known to start howling and barking. Children start running around or asking you for a specific toy. Even for younger people, flatmates can be a source of noise. As such, try to sit in a quiet location.
If you have a busy road outside, shut the window. If the people you live with are noisy, ask them to keep it down temporarily. If you have pets or children, see if someone can look after them for the course of the meeting. Doing this will massively help your concentration and also limit any disruptions.
However, there are other sources of distraction: phone or computer notifications. Try to limit these as it will only hamper your concentration.
6. Review the agenda
If your meeting has an agenda, try to think of what you want to say ahead of time. You might even have some assigned tasks. However, virtual meetings tend to be stilted. People struggle to communicate through a screen adequately. That’s where the extra preparation comes in handy.
If you’ve already thought of what you want to say, you’ll never fall into an awkward silence. Plus, it helps in ensuring your discussions are fruitful and productive.
Helpful Resources:
1. Computer Monitor and Other Remote Work Must-Haves
Cloud Computing
Leveraging Cloud Technology for Better Data Protection
This is where cloud technology swoops in like a knight in shining armor, offering innovative ways to safeguard our precious data.

We’re quickly discovering that data is the new gold. But as valuable as it is, it’s equally vulnerable to a myriad of threats lurking throughout the internet. This is where cloud technology swoops in like a knight in shining armor, offering innovative ways to safeguard our precious data. Let’s embark on a journey to explore how leveraging cloud technology can shield your data more effectively than ever before.
Table of Contents
1. Advanced Threat Detection Systems
Cloud platforms employ sophisticated threat detection systems that monitor suspicious activities in real-time. These systems use advanced algorithms and artificial intelligence to identify and mitigate threats before they can cause harm. It’s akin to having a digital watchdog that’s always on the lookout for danger.
In an ever-evolving digital landscape, ensuring the protection and quick recovery of vital data is paramount. Technology partnerships have furnished the market with effective solutions for this purpose. One notable collaboration focuses on providing managed service providers with essential tools and services to safeguard their operations. By exploring specific solutions such as Datto, businesses have the opportunity to enhance their data protection strategies on flexible terms, further strengthening their defense against data loss.
2. Understanding the Cloud’s Security Blanket
At its core, cloud computing utilizes a network of remote servers hosted on the internet to store, manage, and process data, rather than a local server or personal computer. But it’s not just about storage efficiency; it’s about security. The cloud’s architecture inherently includes multiple layers of security protocols and complex algorithms designed to protect data.
3. The Encryption Advantage
One of the standout features of cloud technology is encryption. This is the process of converting information into a code to prevent unauthorized access. Think of it as translating your data into a secret language that only those with the ‘key’ can understand. This significantly adds a layer of security to your data, both at rest and in transit.
4. Global Compliance Standards
Adhering to global data protection regulations can be a herculean task. Cloud service providers, however, make this easier by ensuring their platforms comply with rigorous international standards. This not only aids in protecting your data but also keeps you on the right side of the law.

5. Empowering Businesses to Take Control
Beyond these built-in security features, cloud technology also empowers businesses and individuals to implement additional security measures. With tools for access management, you can control who has access to your data and to what extent, further minimizing the risk of breaches.
6. Continuous Security Updates
The digital threat landscape is constantly evolving, with new vulnerabilities discovered almost daily. Cloud service providers invest heavily in security research and continuously update their systems to guard against the latest threats. This means that your data is protected by the most current security measures without you having to lift a finger.
7. Scalability As a Protective Measure
As businesses grow, so do their data protection needs. Cloud technology scales seamlessly to meet these changing demands without compromising security. Whether it’s expanding storage, scaling security measures, or integrating new services, the cloud adapts to protect your data through every phase of growth.
8. The Eco-friendly Aspect of Cloud Security
Beyond its technical benefits, cloud computing also offers an eco-friendly approach to digital security. Energy-efficient data centers and reduced hardware needs not only make cloud technology a sustainable choice but also contribute to a company’s green credentials, aligning data protection efforts with environmental sustainability.
9. Data Redundancy: The Unsung Hero
Data redundancy is another critical aspect of cloud technology, where your data is replicated in multiple secure locations. This means that even in the event of a data center disaster, your data remains safe and can be quickly restored. It’s the ultimate backup plan, ensuring that your data’s safety is never compromised.
10. Personalized Security Strategies
The adaptability of cloud services allows for customized security strategies tailored to specific business needs and threats. This means businesses are not just depending on generic protections but can fortify their data according to its unique vulnerabilities and value.
Conclusion
As we’ve voyaged through the realm of cloud technology, it’s clear that its impact on data protection is profound. With its multi-layered security measures, continuous updates, and advanced detection systems, the cloud offers a robust shield against the ever-growing threats to data security. By harnessing the power of the cloud, we can look towards a future where our digital treasures are guarded more effectively than ever before. So, let the cloud be your fortress in this digital age, protecting your data with vigilance and prowess.

 Instagram3 years ago
Instagram3 years agoBuy IG likes and buy organic Instagram followers: where to buy them and how?

 Instagram3 years ago
Instagram3 years ago100% Genuine Instagram Followers & Likes with Guaranteed Tool

 Business5 years ago
Business5 years ago7 Must Have Digital Marketing Tools For Your Small Businesses

 Instagram4 years ago
Instagram4 years agoInstagram Followers And Likes – Online Social Media Platform