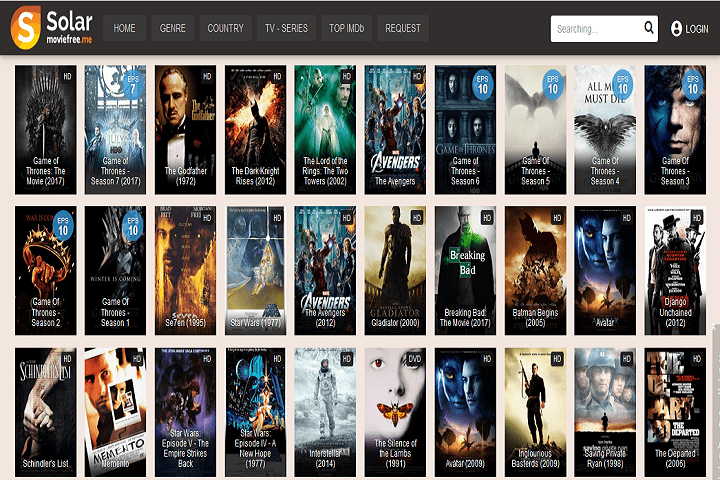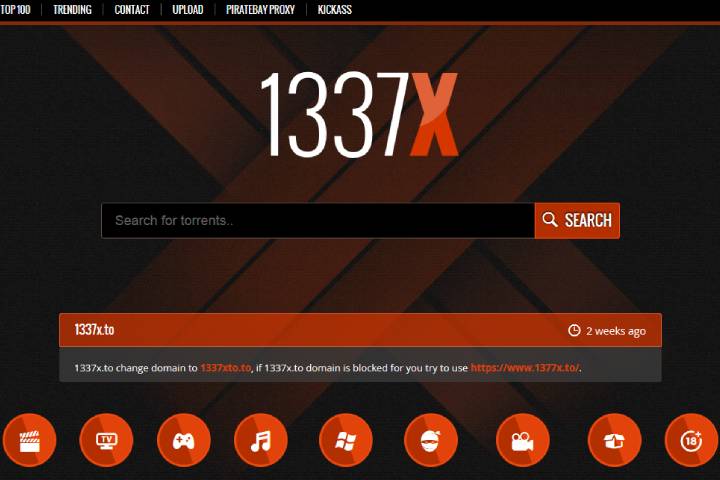Internet
Exante Reviews 2022 on The Benefits and Advantages of Broker-dealer Cooperation
Exante traders who have been working with them for years know that Exante offers a high-quality trading platform and gives clients the option of choosing their legal field.

Exante traders who have been working with them for years know that Exante offers a high-quality trading platform and gives clients the option of choosing their legal field. After registration, you have the opportunity to modify your terminal’s appearance or use a modular design.
1. Demo and MultiAccount: What’s the Difference?
You also have the opportunity to open a demo bank account. This is a decision you will need to make. Its use should not be underestimated. Traders on the website will tell you why it’s so valuable and advise on its services. To be able to trade your first trades, it is necessary. If your first attempts fail, virtual euros can be used for payment.
Demo accounts allow you to browse the platform, familiarize yourself with the menu and learn all the details. The advantage of a demo account over a multi-account is recovering any virtual euro losses quickly. Virtual euros operations will not impact the actual situation.
However, the multi-account allows you to trade successfully and make deals without switching accounts for a different currency. To avoid currency exchange difficulties, you need to use the auto-convert button.
Before trading operations can be started, multi-accounts need to be replenished. For individuals, the transfer amount must start at 10 thousand euros, and for corporations, it should be 50 thousand euros. According to the EU Directive on the operation of financial markets, all accounts must have high levels of protection.
Its instructions also state that regulations are respected, EU-approved documentation can be used, and investors and market participants can access all transactions.
2. Learn more about the trading platform’s other advantages
The company’s financial status can be viewed through customer feedback. This is a great way to gauge their loyalty. Clients do not need to pay any fees for account maintenance, a personal manager, or other hidden fees. Everything is transparent and straightforward. After the deal has been completed, you’ll need to transfer a portion of your funds to the platform. You will be needed to pay a fixed withdrawal charge for any amount you wish to withdraw.
The terminal offers a few additional perks:
- A list of financial instruments which are continually updated with help from customers.
- There’s no chance of slipping at all, as 750 servers work tirelessly to keep the connection stable.
- A mobile app that accurately reproduces the company’s official website in every detail!
Clients love the simple margin requirements, which can be met with securities and finance. They also appreciate the professional support that is always available. All questions are responded to immediately, and clients get complete answers in a short time. The operational unit of the company can be visited in the Netherlands (UK), Ukraine, Russia, or other countries.
Games
Parimatch starts cooperation with the AFA in Asia
This partnership allows the AFA to expand its international presence and, together with Parimatch, participate in all sports technology events held in Asia.

The global gaming platform Parimatch has announced a new exclusive partnership with the Argentine Football Association (AFA), becoming the organization’s fifth regional sponsor. This partnership allows the AFA to expand its international presence and, together with Parimatch, participate in all sports technology events held in Asia.
Expanding its horizons, the Argentine Football Association is actively entering new strategic markets, involving more than 55 commercial partners. In addition, the association is improving its digital content strategy, including social media in five languages, to help attract new audiences.
The partnership with Parimatch will provide users with the opportunity to participate in various official events, receive autographed t-shirts of the players of the national team of Argentina, and enjoy unique moments thanks to this collaboration.
AFA President Claudio Tapia said: “We express our gratitude to Parimatch, a leading company in the gaming industry, for joining the Argentine football family as a regional sponsor of our national team in the Asian region.”
Tapia stressed that the AFA continues to take active steps to expand its presence in strategic markets and forge alliances with leading companies. This agreement allows the association to work actively in Asia and strengthens its position in the world of football. “We sincerely welcome Parimatch as our regional sponsor,” he added.
The AFA’s Commercial and Marketing Director, Leandro Petersen, stated: “We are delighted to announce a new regional sponsorship in the Asian region between the AFA and Parimatch. This partnership with a market leader like Parimatch will strengthen our position in the international arena and help expand the fan base of the Argentine national team in Asia.”
The press service of Parimatch also expressed satisfaction with the cooperation, underscoring: “We are pleased to work with the Argentine Football Association as its regional sponsor in Asia. This agreement marks an important milestone for Parimatch as we enhance our commitment to growing football in Asia and providing an exceptional playing experience for fans. Our partnership with the AFA allows us to expand our brands and actively engage with football fans in Asia.”
Parimatch reaffirms its commitment to supporting football in Asia and is ready to provide fans with unforgettable experiences as a regional sponsor of the Argentine Football Association.
Through strategic partnerships with leading football organizations such as the AFA, Parimatch continues to promote the development of sports and popularize football culture in Asia, bringing beloved teams closer to their fans.
Parimatch also plays a key role in promoting sports culture in the region. Through its partnership with the AFA, Parimatch provides its users with exclusive access to events and products related to Argentine football. This not only strengthens the Parimatch brand, but also enhances the commitment to sports in Asia.
The collaboration between Parimatch and the AFA demonstrates how strategic alliances can influence the development of the sports industry. Parimatch is constantly looking for new opportunities for development and innovation, and this partnership is another step in that direction. Parimatch users are looking forward to new opportunities that will open up thanks to this collaboration.
-
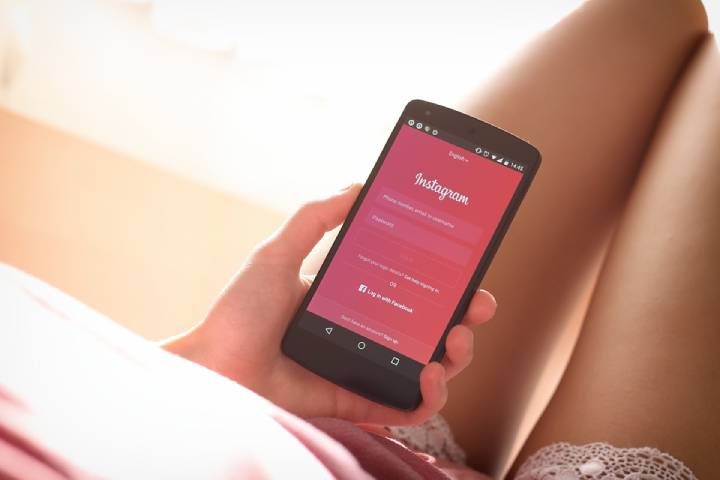
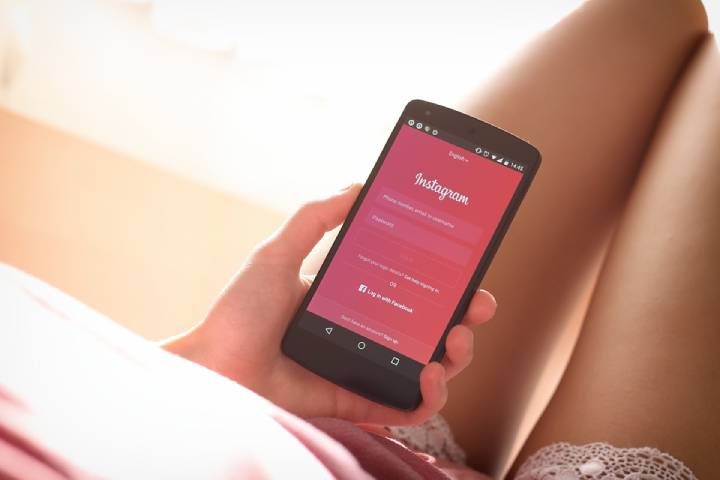 Instagram4 years ago
Instagram4 years agoBuy IG likes and buy organic Instagram followers: where to buy them and how?
-
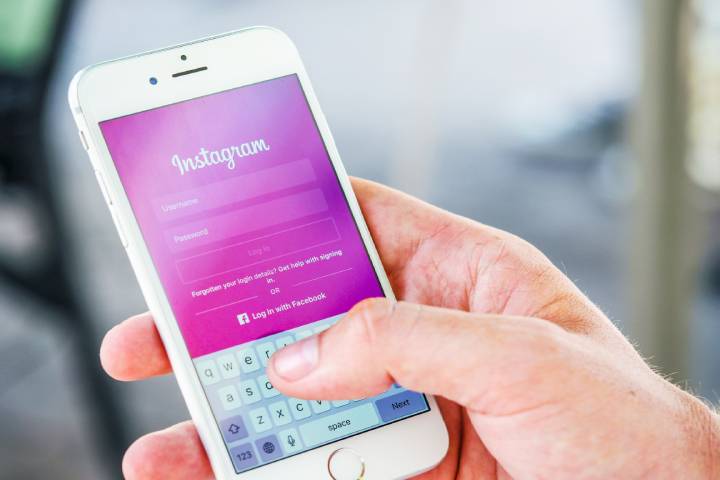
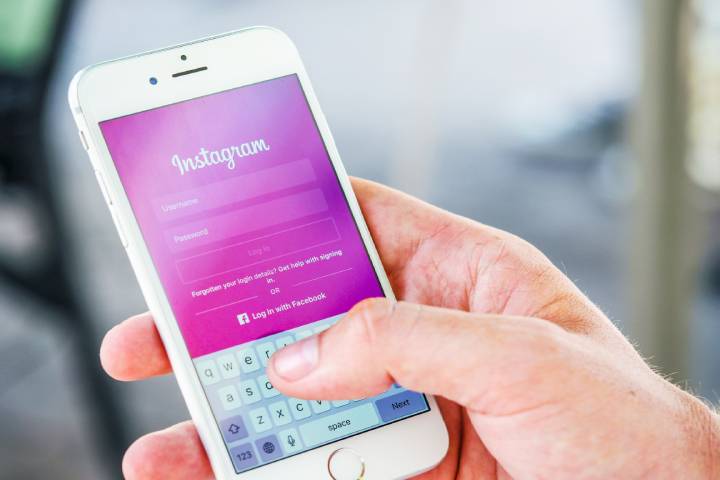 Instagram4 years ago
Instagram4 years ago100% Genuine Instagram Followers & Likes with Guaranteed Tool
-

 Business5 years ago
Business5 years ago7 Must Have Digital Marketing Tools For Your Small Businesses
-
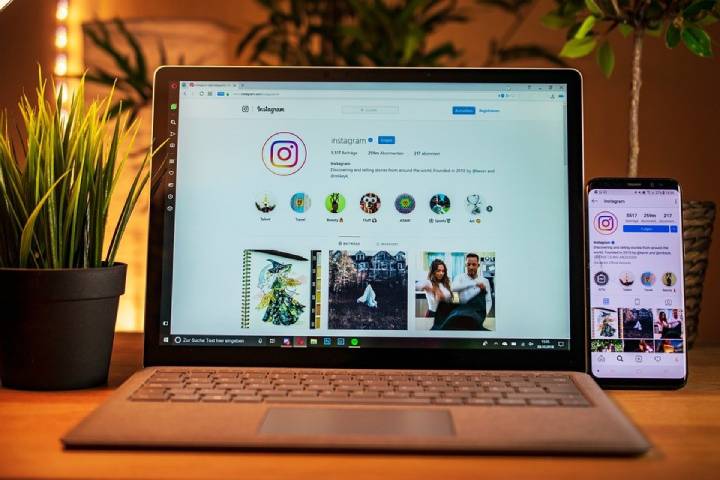
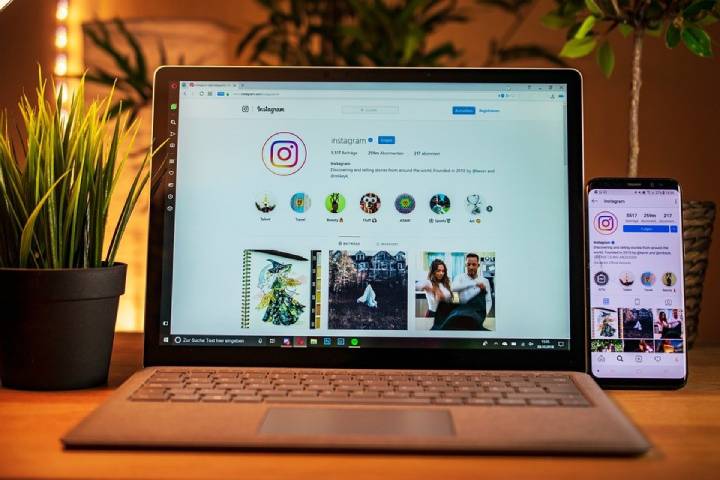 Instagram4 years ago
Instagram4 years agoInstagram Followers And Likes – Online Social Media Platform